Staring at a blank Excel spreadsheet can be intimidating, especially when you know you need to perform complex calculations and analysis. But don’t stress! With the right formulas, you can become an Excel analytics pro quickly. Whether you need to add and subtract values, concatenate text strings, find averages, or create dynamic reporting, it all starts with getting the basics of Excel formulas down pat.
In this comprehensive guide, you’ll learn step-by-step how to craft formulas for automated spreadsheet magic. Discover how to reference cells dynamically, leverage handy built-in functions, structure formula logic using math operators, fix common formula errors, and much more. With some helpful tips and real-world examples to bolster your knowledge, unleashing the potential of Excel formulas will be a breeze. So let’s start demystifying Excel formulas – your awesome data models are waiting!
Introduction to Formulas in Excel
An Excel formula allows you to perform calculations and analyze data in your worksheets. Formulas are the building blocks of Excel spreadsheets. With formulas, you can add, subtract, multiply, divide data, calculate averages and percentages, join text, insert functions, and much more.
Formulas in Excel always begin with the equal sign (=). The equal sign tells Excel that you are about to enter a formula or function rather than regular data. For example, the formula “=2+2” will output 4 in the cell where you enter it.
How to Put Formula in Excel | Step-by-Step Process
Entering a basic formula in Excel takes just a few quick steps:
Step 1: Select the Cell Where You Want the Output
When entering a formula, you’ll almost always want the results to output to a specific cell. Before typing the formula, select or click on this output cell first.
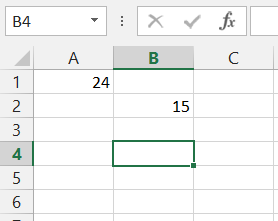
Step 2: Type the Equal Sign “=”
The equal sign goes at the very beginning of every Excel formula to indicate you’re about to perform a calculation rather than just input data.
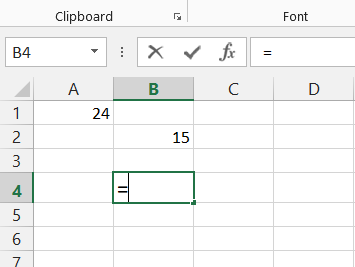
Step 3: Enter the Logic for Your Formula
After the equal sign, construct the logic for your formula. This will likely include cell references, numbers, operators like plus and minus signs, and possibly functions. For example, “=A1+B2”.

Step 4: Press Enter
Once you have finished typing out the formula logic, press the Enter key on your keyboard to finalize it. The formula result should then populate in the selected output cell.

Let’s see a quick example. Say you want to add the numbers in cells A1 and B1 together. Select cell B4 to output the result, then type “=A1+B1” and press Enter. Just like that, your formula is entered! The total of A1 and B1 now shows in C1.
Adding Cell References in Formulas
The key to powerful Excel formulas lies in using cell references. Cell references allow you to dynamically pull data from different places in your worksheet into calculations. This enables your formulas to automatically update when you change the data in those referenced cells!
To add a cell reference to a formula, simply click or select the cell you want to reference. The column letter and row number of that cell will automatically populate in the formula wherever your cursor is located.
For example, to sum the values in cells C5 and F5, you would enter “=C5+F5” in a new cell. The cell references tell Excel where to dynamically pull the numbers to add together.
You can mix cell references with numbers and math operators to construct more complex formulas. For example, “=B3*4%” would multiply the value in cell B3 by 4% in the output cell.
Common Excel Operators for Formulas
Operators are symbols that indicate what mathematical operation you want to perform in a formula. Some common Excel math operators include:
- Plus sign + to add values together
- Minus sign – to subtract values
- **Asterisk * ** to multiply values
- Forward slash / to divide values
- Percent sign % to convert a number to a percentage
- Caret ^ to raise a number to an exponent
Here are some example formulas using these operators:
- “=A1+B1” – Adds cells A1 and B1
- “=A2-6” – Subtracts 6 from the value in A2
- “=C1*9%” – Multiplies C1 by 9% to calculate a percentage
You can combine multiple operators and cell references to build complex formulas like “=B4^2*(C7+A5)”. Experiment with Excel’s operators to construct formulas tailored to your spreadsheet needs!
Functions in Excel Formulas
Beyond just numbers, math operators, and cell references, Excel also offers hundreds of formulas called functions. Functions are preset formulas for performing specific calculations. This allows you to quickly carry out more advanced calculations by entering the function in a formula.
Some very commonly used Excel functions include:
- SUM() – Adds arrays of numbers
- AVERAGE() – Calculates the mean average in a range
- COUNT() – Counts the number of cells with numbers
- MAX() – Determines the largest value
- MIN() – Finds the smallest number
- IF() – Outputs values based on a logical test
The syntax structure looks like this:
“=FUNCTION_NAME(Inputs)”
For example, “=SUM(A1:A5)” sums the values between cell A1 and A5 rather than manually entering each cell reference. The function does the work for you!
There are hundreds of Excel functions across many categories – math, statistical, financial, data, text, logical, etc. Learning to leverage functions will take your formula skills to an advanced level!
Common Formula Errors
Even seasoned Excel pros occasionally run into formula errors. Here are some common errors, along with the likely fixes:
- #DIV/0! error – This divide by zero error occurs when you try to divide a number by zero or an empty cell. Eliminate the zero value.
- #VALUE – This signifies text or invalid data has been used where a number should be. Verify all inputs contain numeric values only.
- #REF – Shows when a cell reference in the formula refers to a deleted cell. Restore the missing cells or recreate references.
- #NAME – Appears when Excel doesn’t recognize a function name or text label used in the formula. Double check for typos or missing functions.
Use Excel’s error values to help troubleshoot and debug your formulas!
Wrap Up
After going through this extensive guide on Excel formulas, you should feel equipped to start using them to take your spreadsheets to the next level. Remember to always begin with the equal sign, reference cells properly, double-check for errors, and test accuracy.
It may seem intimidating at first, but start simple and slowly build on your skills over time. Even Excel experts needed to learn the basics at some point! You now have all the core knowledge to create complex formulas for sophisticated calculations and analysis. So dive in, leverage all these formula tips and tricks, and let the formulas guide you to Excel mastery. Good Luck to become a spreadsheet hero!
