Printing an Excel spreadsheet on a single page can be a challenging task, especially when dealing with large and complex data sets. We’ve all been there – you spend hours meticulously crafting a spreadsheet, only to find that it spills over onto multiple pages when you hit the print button. Fret not, as we’re here to help you unravel the mysteries of Excel printing.
In this comprehensive guide, we’ll walk you through step-by-step instructions and handy tips to ensure that your Excel documents come out neatly on just one page, saving you time, resources, and the headache of shuffling through multiple printed sheets. So, let’s dive in and master the art of efficiently printing Excel spreadsheets on a single, crisp page.
Understanding the Challenge
Before we embark on this journey to print Excel on one page, let’s delve into the core of the issue. Why is it so challenging to print an Excel sheet on a single page, and what factors contribute to this complexity?
1. Data Overflow
One of the primary reasons for the difficulty lies in the sheer volume of data. Excel allows users to work with extensive datasets, and when it’s time to print, the default settings may result in data overflowing onto multiple pages.
2. Formatting Woes
Excel sheets often contain various formatting elements like headers, footers, and margins, which can affect the print layout. If these aren’t adjusted correctly, they can disrupt the goal of printing on one page.
3. Scaling and Page Setup
Excel provides options for scaling the sheet to fit on one page, but users often struggle to find and apply these settings, leading to multiple printed pages.
The Step-by-Step Guide
Now that we have identified the challenges, let’s delve into the practical steps to print Excel on one page successfully.
Step 1: Accessing the Print Options
Click Print from the File Tab: To initiate the printing process, first, click on the “File” tab in your Excel workbook.
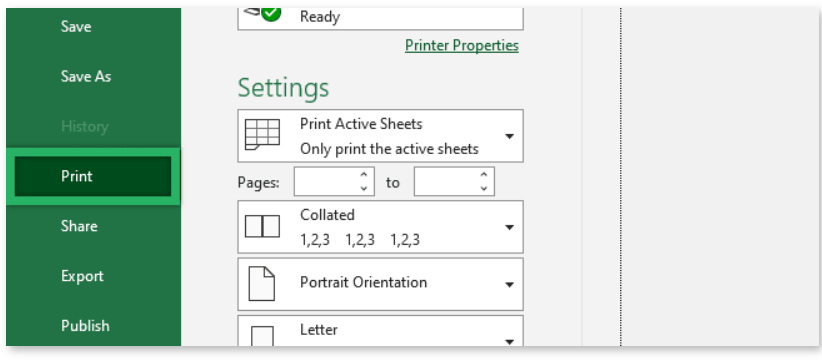
Step 2: The Print Preview
- Print Preview Screen: Once you’ve clicked “File,” navigate to the “Print” option.
- This action will open the Print Preview screen, which will give you a glimpse of how your data will appear on the printed page.
- At this point, you’ll notice that the default setting might spread your content over two pages.
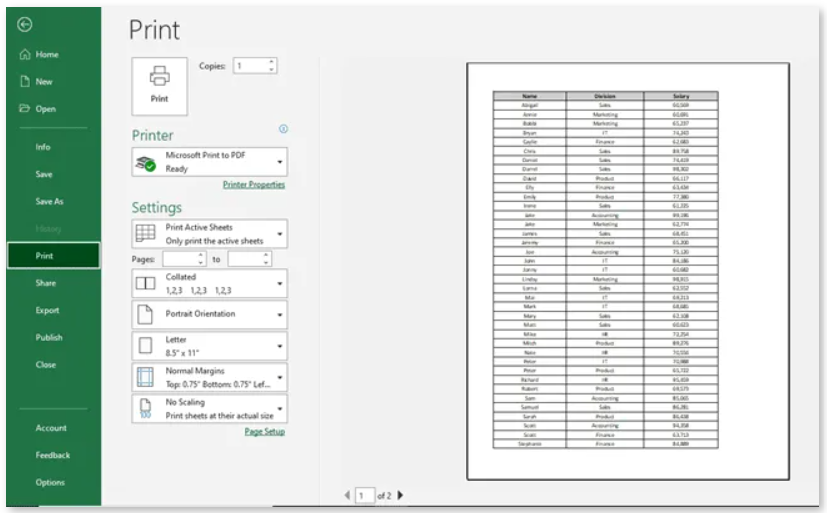
Step 3: Choosing the Right Page Orientation
- Adjust Page Orientation: If the default page orientation isn’t suitable for your data, you can easily change it.
- To do so, either click the “Page Layout” tab in the ribbon or modify it from the print settings.
- If your spreadsheet has more columns to print, opt for Landscape orientation. For data with numerous rows, like in our example, select Portrait orientation.
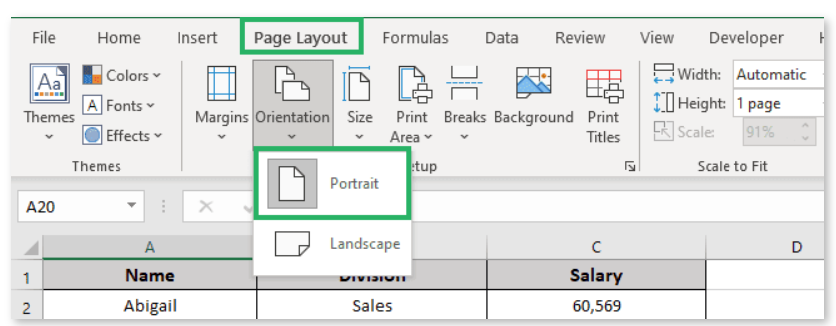
Step 4: Scaling Your Data
Scaling Your Data: To ensure all your rows fit perfectly on one page, you’ll need to make use of the scaling option. Follow these steps:
- Click the ‘No Scaling’ option located at the bottom of the Print Preview screen.

- Select ‘Fit All Rows on One Page.’ This adjustment will ensure that your Excel sheet is perfectly scaled for a single-page printout.

Step 5: The Final Preview
Preview Your Print: After selecting the appropriate scaling option, Excel will present you with a final preview. This preview will include any page breaks, ensuring that all your data will be neatly printed on a single sheet of paper.

By following these straightforward steps, you can effortlessly print your Excel sheets on one page, creating a clear and concise representation of your data.
Additional Tips and Tricks
To further enhance your Excel printing experience, consider the following tips and tricks:
1. Page Breaks
Use Excel’s “Page Break Preview” feature to manually adjust page breaks for precise control over where your data splits onto multiple pages.
2. Custom Headers and Footers
Customize your headers and footers under the “Page Layout” tab to add titles, page numbers, and other relevant information.
3. Scaling Options
Experiment with different scaling options under “Scale to Fit” to strike the perfect balance between fitting your data on one page and maintaining readability.
Conclusion
In conclusion, printing Excel on one page is a task that can be mastered with the right knowledge and techniques. By following the steps outlined in this comprehensive guide, you can ensure that your Excel spreadsheets are presented neatly and professionally. Remember that practice makes perfect, so don’t be discouraged if it takes a few attempts to achieve the desired results.
