Excel is a powerful tool that allows users to organize and analyze data with precision and efficiency. One of its standout features is the ability to assign range names to cells or groups of cells, making formulas and functions more readable and easier to manage.
However, manually entering range names can be time-consuming, especially when dealing with large datasets. Fortunately, Excel provides a handy feature that allows you to paste range names effortlessly. In this blog post, we will explore various methods to paste range names in Excel, helping you save valuable time and streamline your data management process.
Whether you’re a beginner or an experienced Excel user, mastering this technique will undoubtedly enhance your productivity and boost your spreadsheet skills. So, let’s dive in and discover the time-saving magic of pasting range names in Excel!
Understanding Range Names in Excel
What are Range Names?
Range names in Excel are custom labels or aliases that you can assign to cells, ranges, or tables. Instead of using cell references like “A1” or “B2:C10,” you can create descriptive names such as “SalesData” or “Expenses.” These names act as shortcuts and make your formulas more readable and easier to maintain.
Benefits of Using Range Names
Using range names offers several advantages:
- Simplicity: Range names make your formulas easier to understand and maintain. They provide a clear context for the data you are referring to, especially in complex worksheets.
- Readability: By replacing cell references with descriptive names, your formulas become more self-explanatory, reducing the chances of errors and making it easier for others to understand your work.
- Flexibility: Range names are dynamic and adjust automatically when you add or remove data from your worksheet. This flexibility saves you time and effort in updating your formulas.
Creating Range Names
Excel provides multiple methods for creating range names. Let’s explore three common techniques:
Manual Creation
To manually create a range name, follow these steps:
- Select the cell(s) or range you want to name.

- Click on the “Formulas” tab in the Excel ribbon.
- In the “Defined Names” group, click on “Define Name.”
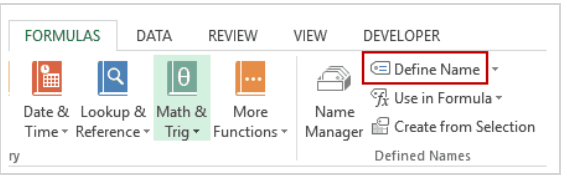
- Enter the desired name in the “Name” field.

- Click “OK” to save the range name.
Naming a Range using the Name Box
Another way to create range names is by using the Name Box:
- Select the cell(s) or range you want to name.

- Click on the Name Box, located above the worksheet grid.
- Enter the desired name for the range.

- Press Enter to save the range name.
Pasting Range Names in Excel
Pasting Name Range to Different Cells
To paste a range name to a different cell, follow these steps:
- Begin by selecting the cell where you intend to paste the range name.
- Navigate to the Ribbon and click on “Formulas.”

- From the “Defined Names” section, choose “Use in Formula” and then select “Paste Names.”

- A window named “Paste Names” will appear.
- In this window, select the specific name you wish to paste and click “OK.”

- You can now press the ENTER key on your keyboard or click the checkmark in the formula bar.

Pasting Name Ranges Directly in the Formulas
If you want to include range names in your formulas, follow these instructions:
- Begin typing the initial part of your formula (e.g., using the SUM function).
- Go to the Ribbon, click on “Formulas,” and select “Defined Names.”
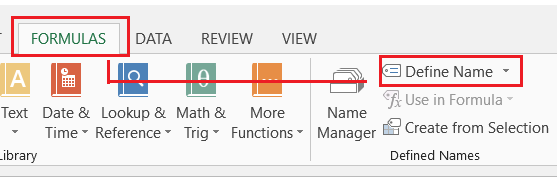
- From the options provided, choose “Use in Formula” and then click on “Paste Names…”
- This will open the “Paste Names Formula” window.
- Within this window, select the desired name and click “OK.”

- Press ENTER, and Excel will automatically complete the formula by adding a closing parenthesis.
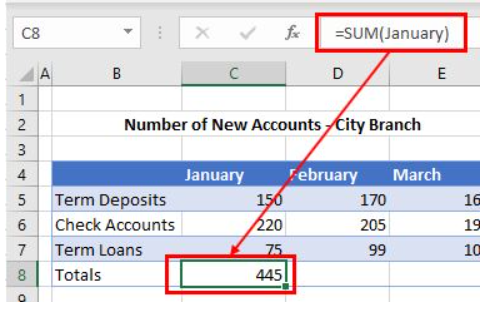
Troubleshooting Range Name Issues
While working with range names, you may encounter certain issues. Here are some common problems and their solutions:
Referring to incorrect ranges
Double-check your range names and ensure they refer to the correct cells or ranges. Incorrect references can lead to formula errors and unexpected results.
Circular references
Avoid creating circular references where a range name refers back to itself. This can cause Excel to display a circular reference error and produce incorrect results.
Hidden range names
If you have range names that are not visible in the “Name Manager,” go to the “Formulas” tab and click on “Name Manager Options.” Make sure “Hidden Names” is selected to display all range names, including hidden ones.
Conclusion
In conclusion, pasting range names in Excel is a valuable technique for improving your productivity and simplifying your spreadsheet management. By creating meaningful range names and leveraging them across workbooks, you can streamline your workflow, enhance data analysis, and make your formulas more readable and maintainable.
Now, take your Excel skills to the next level by incorporating range names into your worksheets, and enjoy the benefits of a more organized and efficient approach to data management.

