Excel is one of the most widely used spreadsheet programs today, but it has limited support for opening less common file formats. One type it struggles with is the .dat file format. .dat files store tabular data and can be created by a variety of programs. If you need to open a .dat file in Excel, it takes a few extra steps. In this post, we’ll walk through the options for importing .dat files into Excel so you can access the data.
Understanding the .dat File Format
Before delving into the intricacies of opening a .dat file in Excel, it’s imperative to comprehend the nature of this file format. .dat files are generic data files that can store various types of information. They are often used by different applications to save data in a structured or unstructured format. However, Excel doesn’t inherently recognize .dat files, necessitating a strategic approach to access and manipulate the data they contain.
Why Excel?
In the data-driven era, Excel stands as a versatile platform, capable of handling various file types. When it comes to .dat files, leveraging Excel’s user-friendly interface ensures that you can seamlessly integrate this data format into your analytical toolkit, fostering a more cohesive and efficient workflow.
Benefits of Mastering .dat Files in Excel
1. Enhanced Analytical Precision
By opening .dat files in Excel, you gain a granular level of control over your data. This precision empowers you to conduct thorough analyses, identify patterns, and derive actionable insights with unparalleled accuracy.
2. Streamlined Data Integration
Excel’s versatility extends beyond opening files; it facilitates seamless data integration. Our guide elucidates how mastering .dat files enhances your ability to merge diverse datasets, fostering a holistic understanding of your information landscape.
Step-by-Step Guide: Methods for Opening a .dat File in Excel
Method 1: Utilizing the Excel Text Import Wizard
Step 1: Launch Excel and Access File
Begin by opening Excel, the gateway to your data-driven world. Click on the ‘File’ tab, setting the stage for your data revelation.
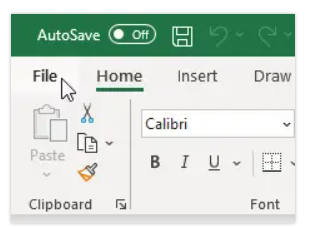
Step 2: Navigating the Open Dialog Box
Select ‘Open’ from the sidebar

Now click ‘Browse.’

To ensure visibility, choose ‘All Files’ in the dropdown menu next to ‘File name.’

Locate your .dat file and click ‘Open.’

Step 3: Text Import Wizard Decoded
Within the Text Import Wizard, scrutinize the file preview in step 1. Opt for ‘Fixed width’ if your data aligns in columns with spaces.

If your file lacks headers, proceed to step 2 without checking the ‘My data has headers’ box. in the second step you have to set field widths:

In step 3, set data formats, and click ‘Finish.’

Step 4: Reveling in Success
Witness your .dat file seamlessly opened and displayed in Excel.

Method 2: Copy-paste data from Notepad
Step 1: Leveraging Notepad
Right-click your .dat file and choose ‘Open with’
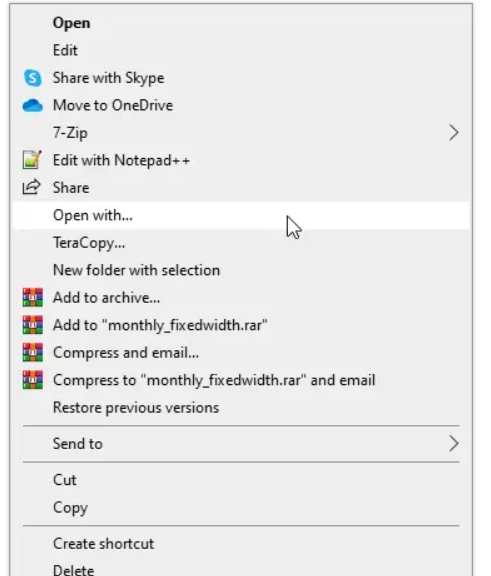
Now from the options, select ‘Notepad.’
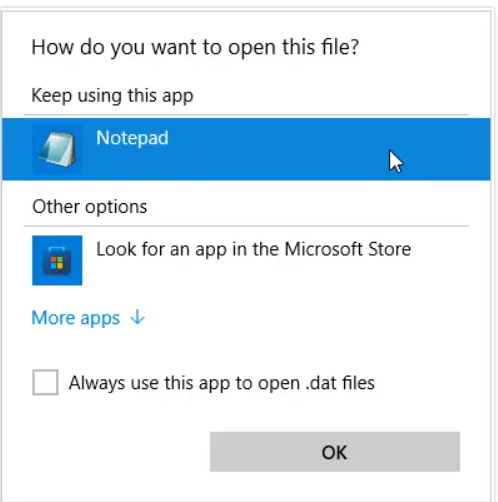
Select the data, and press Ctrl + C to copy.

Step 2: Pasting Data into Excel
Open an Excel worksheet, select cell A1, and press Ctrl + V to paste.
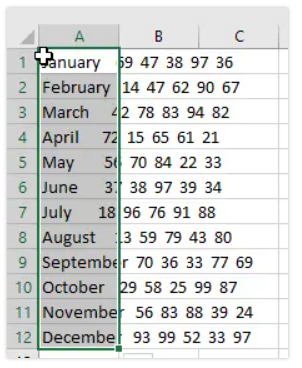
Initially pasted in one column, we’ll now split it.
Step 3: Using Text to Columns
With data selected, navigate to Data >> Data Tools >> Text to Columns.
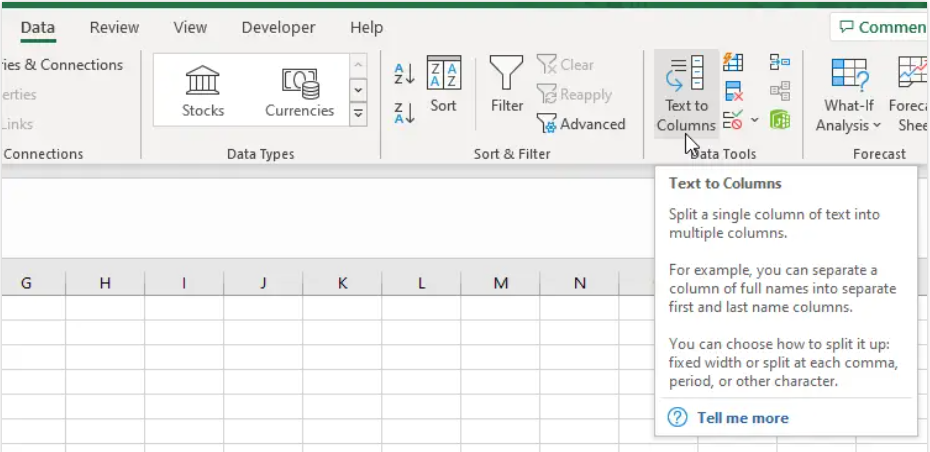
Now opt for ‘Fixed width’ in step 1 and click “Next”
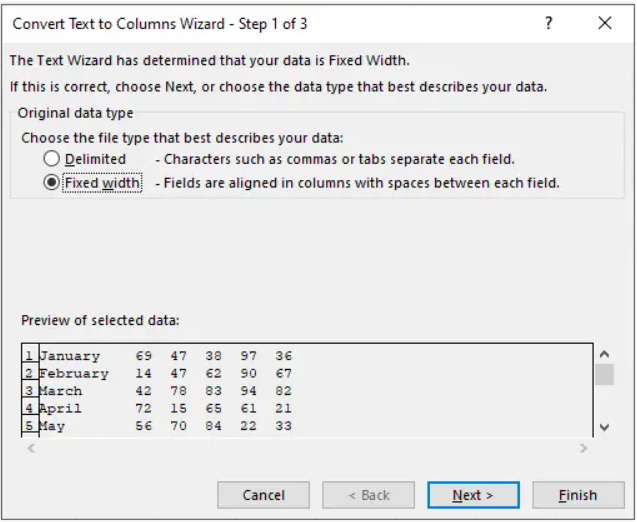
Now in the second step adjust column widths and click “Next” again.
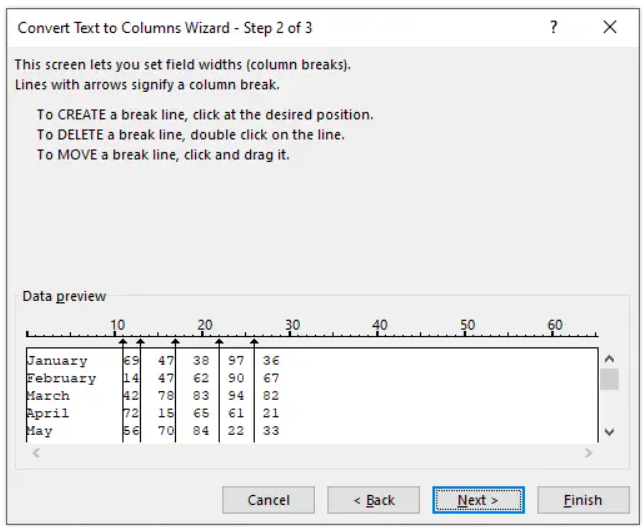
In step 3, set data formats for each column and click ‘Finish.’
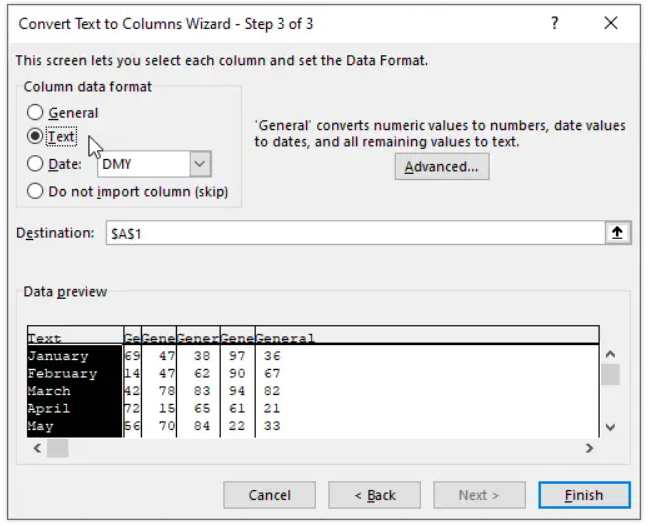
Witness your once-uniform data now neatly divided into distinct columns.
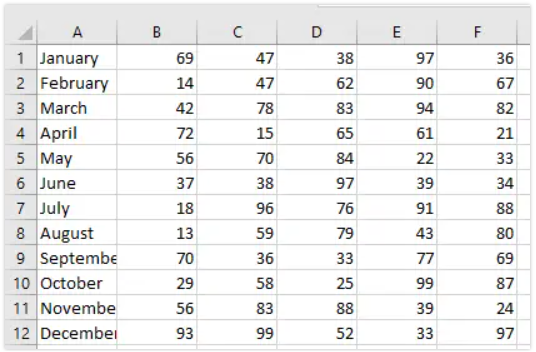
Overcoming Challenges: Common Pitfalls and Solutions
Addressing Compatibility Issues
In the dynamic landscape of data, compatibility issues can often arise. Whether migrating data across platforms or collaborating with diverse systems, it’s imperative to be equipped with the knowledge to troubleshoot compatibility challenges. Explore Excel’s compatibility settings and stay ahead of potential roadblocks.
Enhancing Security Measures
Security is paramount when dealing with sensitive data. Excel provides robust security features that empower users to encrypt, password-protect, and restrict access to .dat files. Prioritize the safety of your information by implementing encryption protocols and user authentication mechanisms.
Conclusion
While Excel doesn’t natively support .dat files, there are a few relatively simple workarounds to open them. Whether you use the import wizard or Copy-Paste Data from Notepad, you should now have the knowledge needed to access .dat files in Excel. The ability to bring .dat data into Excel opens up many possibilities for analysis and reporting. Hopefully, this guide has provided helpful tips to add .dat files to the list of formats you can leverage in Excel.
