In today’s digital age, proficiency in Microsoft Excel is crucial for effective data management and analysis. Excel offers numerous powerful features, including the ability to calculate percentages and perform mathematical operations with ease.
One common task is multiplying percentages, which can be particularly useful in various scenarios, such as calculating discounts, taxes, or growth rates. In this article, we will provide you with a step-by-step guide on how to multiply percentages in Excel, enabling you to streamline your calculations and improve your productivity.
Understanding Percentages in Excel
Before diving into the specifics of multiplying percentages, it’s essential to understand how Excel handles percentages. In Excel, percentages are represented as decimal numbers between 0 and 1. For instance, 50% is represented as 0.5, and 75% is represented as 0.75. By converting percentages to decimal form, Excel can perform mathematical operations accurately.
Different Methods for Multiplying Percentages in Excel
Method 1: Using the Multiplication Operator
A multiplication operator is a straightforward approach for multiplying values by a percentage in Excel.
Increasing Values:
To increase a value by a certain percentage, use the formula:
Amount * (1 + Percentage%)
For example, if you have a price of $1,500 (in cell C5) and want to increase it by 10%, you can use the formula:
=C5 * (1 + D5)
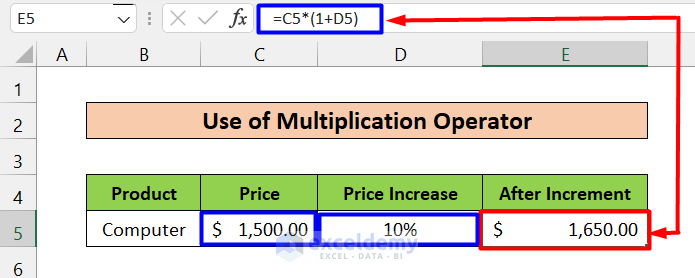
Decreasing Values:
To decrease a value by a certain percentage, use the formula:
Amount * (1 – Percentage%)
For instance, if you have a price of $1,500 (in cell C5) and want to decrease it by 10%, you can use the formula:
=C5 * (1 – D5)
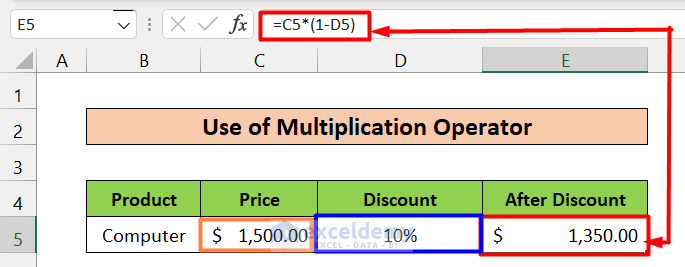
Method 2: Utilizing the Addition Operator
The addition operator provides another method for multiplying values by a percentage in Excel.
Increasing Values:
To increase a value by a certain percentage, use the formula:
Amount + (Amount * Percentage%)
For example, if you have a price of $1,500 (in cell C5) and want to increase it by 10%, you can use the formula:
=C5 + (C5 * D5)
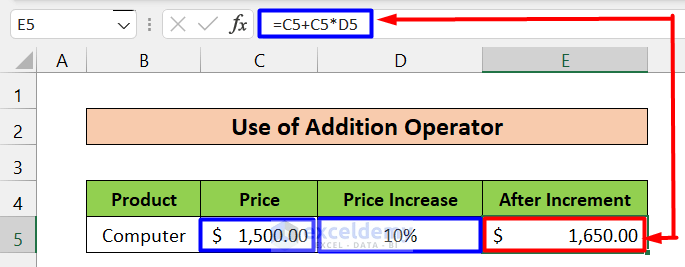
Decreasing Values:
To decrease a value by a certain percentage, use the formula:
Amount – (Amount * Percentage%)
For instance, if you have a price of $1,500 (in cell C5) and want to decrease it by 10%, you can use the formula:
=C5 – (C5 * D5)
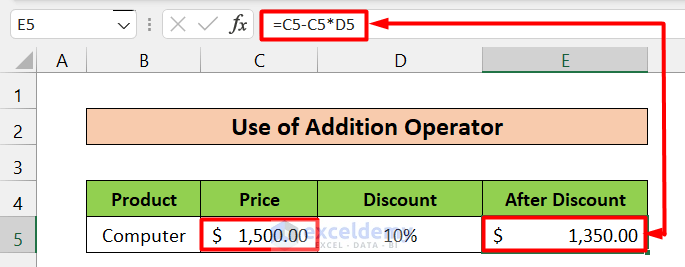
Method 3: Calculating Percentage Differences
Calculating the percentage difference between two values can be useful for data analysis.
Step 1: Select the Target Cells
Start by selecting the cell or cells where you want to display the output.
Step 2: Calculate the Percentage Difference
To calculate the percentage difference, use the formula:
=(New Value – Old Value) / Old Value
For example, if you want to calculate the percentage difference between a new value (cell D5) and an old value (cell C5), you can use the formula:
=(D5 – C5) / C5
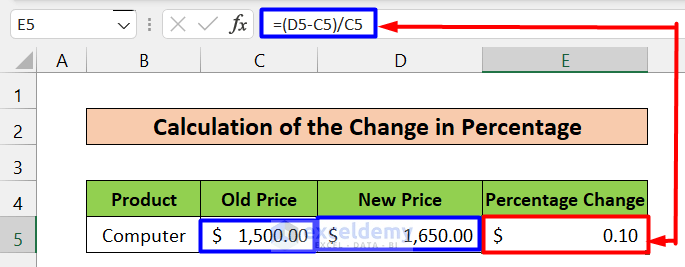
Step 3: Format the Result
- After performing the calculation, select the output cell (E5) and navigate to the Home tab.
- Choose the “Percent Style” option in the Number section or press Ctrl+Shift+% to format the result as a percentage.

- This will generate your desired result like this:
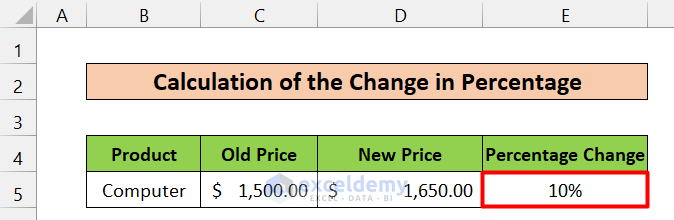
Troubleshooting Common Percentage Calculation Issues
When working with percentages in Excel, you may encounter certain issues that can affect the accuracy of your calculations. Here are some common problems and their solutions to help you troubleshoot percentage calculation issues effectively:
- Incorrect Formulas: Double-check your formulas to ensure they are written correctly and reference the correct cells. Incorrect formulas can lead to inaccurate results.
- Formatting Inconsistencies: Check the formatting of your cells to ensure they are set to the correct number format. Formatting inconsistencies, such as using text instead of numbers, can cause unexpected results.
- Decimal Point Errors: Be mindful of decimal points when entering percentages. A misplaced decimal point can significantly affect the accuracy of your calculations.
- Missing Percentage Symbols: Ensure that you include the percentage symbol (%) when entering or referencing percentages in formulas. Excel treats numbers without the percentage symbol as decimals, which can lead to incorrect calculations.
- Inconsistent Data Types: Confirm that all the data involved in your calculations is of the same type (either percentages or decimals). Mixing different data types can produce incorrect results.
Conclusion
Multiplying percentages in Excel is a fundamental skill that can greatly enhance your data analysis and calculation capabilities. By following the techniques and tips outlined in this article, you can confidently multiply percentages and overcome any common issues that may arise during the process.
Excel’s versatility and robust functionality make it an invaluable tool for handling percentage calculations in various fields and scenarios. Mastering the art of multiplying percentages in Excel empowers you to make informed decisions, conduct comprehensive data analysis, and improve your overall productivity.
