Excel’s versatility enables users to perform a myriad of functions, from basic calculations to complex data manipulation. One such fundamental yet powerful operation is multiplying columns in Excel.
In this comprehensive guide, we will walk you through the various methods and best practices for multiplying columns in Excel, allowing you to harness the full potential of this remarkable software.
Methods to Multiply Columns in Excel
Method 1: Utilize the Multiplication Operator
The multiplication operator, denoted by an asterisk (*), is a straightforward way to multiply columns in Excel. Here’s how to do it:
Select the Output Range: Begin by selecting the cell at the top of the output range where you want the results.
Enter the Multiplication Formula: In the selected cell, enter the multiplication formula using cell references and the asterisk. For example, if you want to multiply columns starting with cells B2 and C2, use the formula =B2*C2.
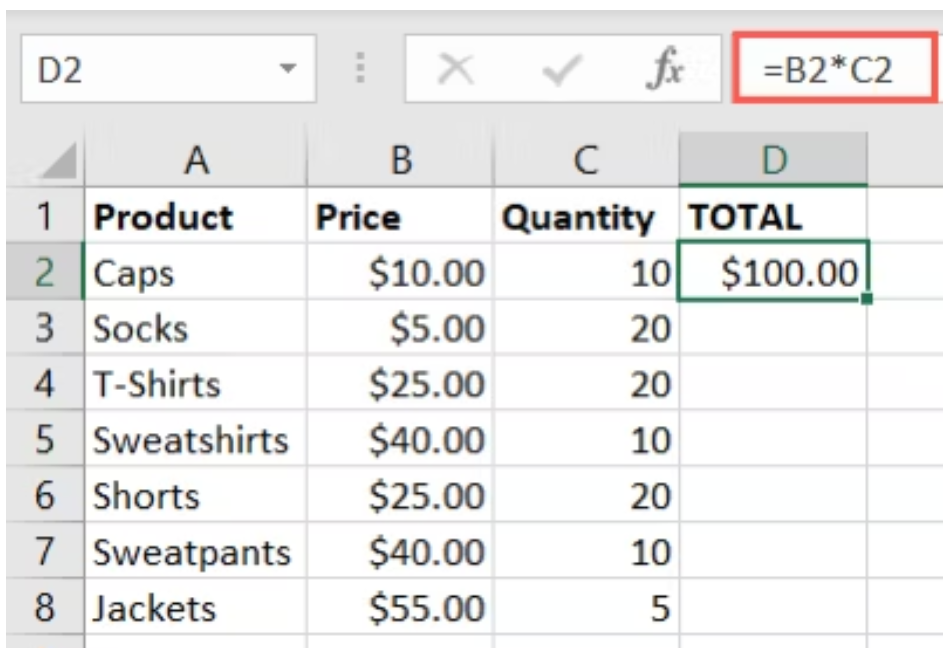
Copy the Formula: After pressing Enter, the result of your multiplication formula will appear. To apply this formula to the remaining cells in the column, select the cell with the formula and double-click the fill handle (green square) in the bottom right corner.
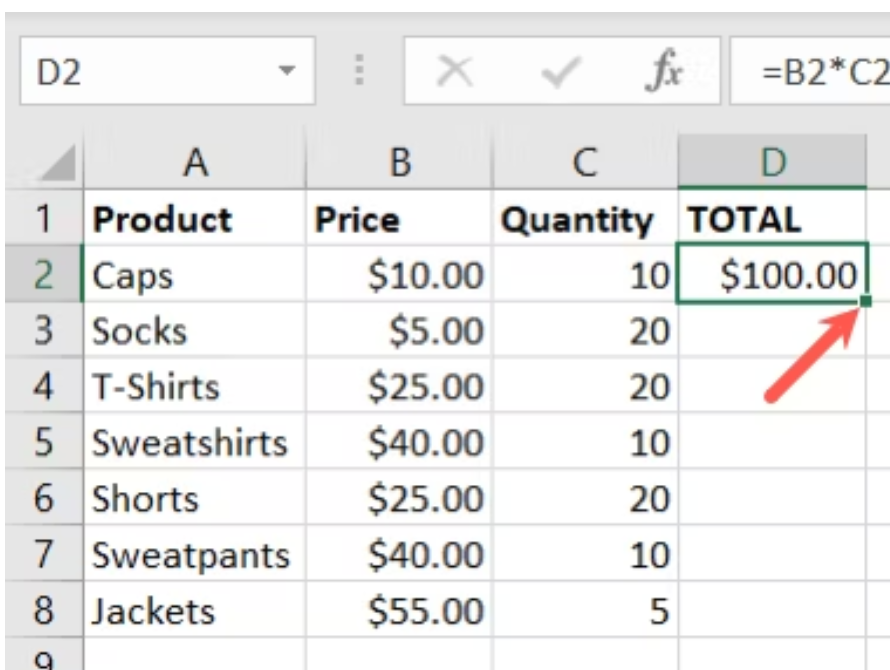
Now drag it down till the end.

Note: If you use absolute cell references instead of relative ones, the references will not automatically update when you copy and paste the formula.
Method 2: Employ the PRODUCT Function
The PRODUCT function is another useful tool for multiplying columns in Excel. It’s especially beneficial when you need to multiply numerous values. Here’s how to use it:
Enter the Formula: Using the same example as above, start by entering the formula in the selected cell. To multiply the values in cells B2 and C2, use the formula =PRODUCT(B2,C2).

Copy the Formula: Once you have the result, you can double-click the fill handle or drag it down to apply the formula to the entire column. The relative cell references will adjust automatically.

Method 3: Streamline the Process with an Array Formula
If you prefer to streamline the multiplication process, consider using an array formula. It allows you to calculate all the values at once. Here’s how to use it in different versions of Excel:
For Excel 365:
Enter the Formula: In Excel 365, enter the array formula in the top-left cell of your output range. The formula should start with an equal sign (=) and include the first cell range, an asterisk for multiplication, and the second cell range. For example, to multiply the cell range B2 through B8 by C2 through C8, use the formula =B2:B8*C2:C8.

Note: This method fills your column with the multiplication results all at once.
For Other Excel Versions:
Select the Output Range: In other Excel versions, select the output range where you want the results.
Enter the Formula: Enter the array formula in the top-left cell of that range. You can see the curly brackets in this one which is the major difference between both:

Apply the Formula: After entering the formula, press Ctrl+Shift+Enter. You’ll notice curly brackets surrounding the array formula. However, the results will fill your output area, just like in Excel 365.
Method 4: Utilize the Paste Special Feature
The Paste Special feature is an alternative method for multiplying columns in Excel. Although it involves a few extra steps, it can be a convenient option. Here’s how to use it:
Copy and Paste the First Cell Range: Select the first cell range and press Ctrl+C to copy it. Then, go to the cell range where you want the results and press Ctrl+V to paste it.

Alternatively, you can right-click and use the Copy and Paste actions from the shortcut menu.
Copy and Use Paste Special: Next, copy the second cell range you want to multiply by (e.g., cells B2 through B8).

Then, go to the output range and right-click. Choose “Paste Special”.
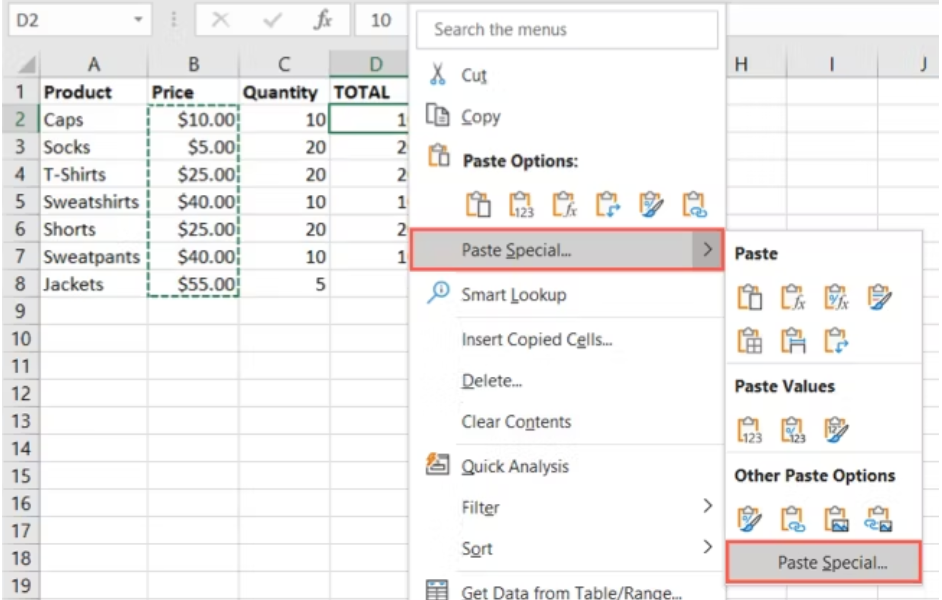
Then select “All” and “Multiply” in the Operation section. Click “OK.”
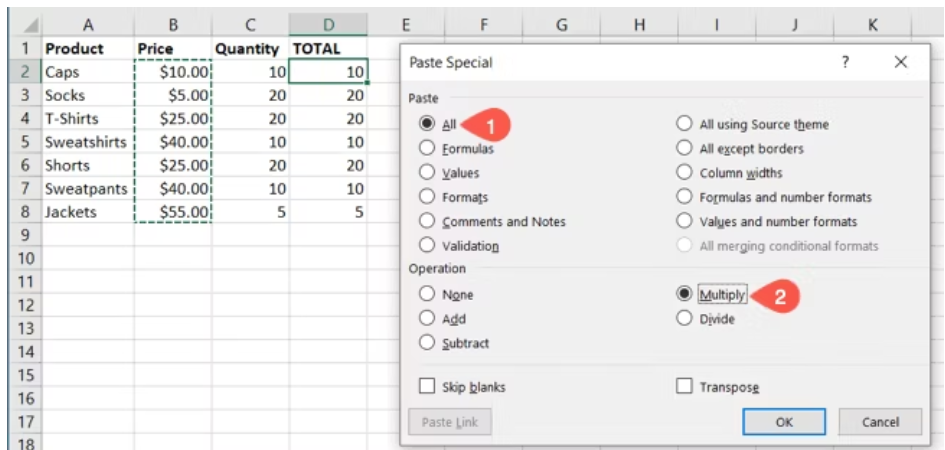
You’ll now see your columns multiplied, achieving the same result as the other methods discussed above.
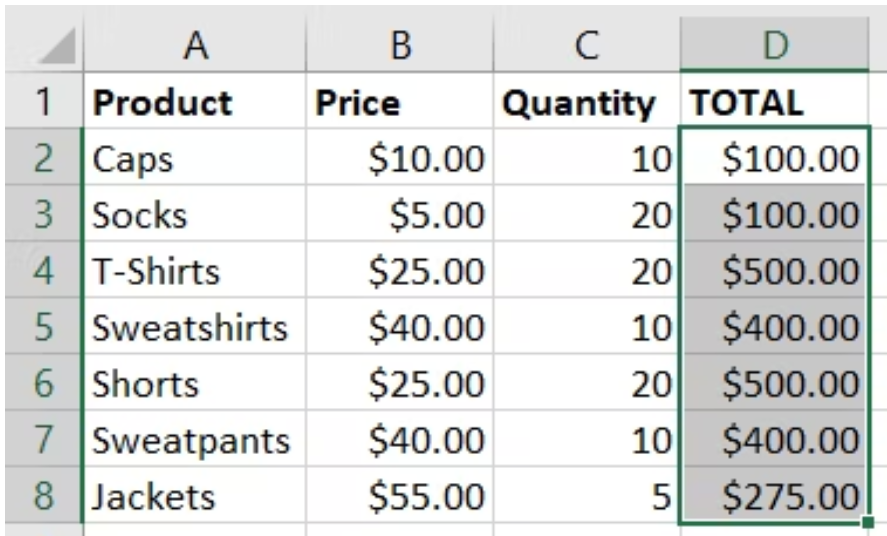
Conclusion
In conclusion, Excel offers various methods for multiplying columns, each with its advantages. Whether you prefer the simplicity of the multiplication operator, the flexibility of the PRODUCT function, the efficiency of an array formula, or the convenience of the Paste Special feature, you can choose the method that best suits your needs and work style. With these techniques at your disposal, you can boost your productivity and accomplish your tasks in Excel more efficiently.
