Excel, the versatile spreadsheet software, offers an array of ingenious methods to seamlessly manipulate decimal places. Whether you’re converting currency, refining data for analysis, or conducting intricate calculations, mastering the art of shifting decimal places can significantly enhance your spreadsheet skills.
This guide will walk you through a variety of techniques, each uniquely advantageous, ensuring you can confidently and efficiently adjust decimal places in your Excel spreadsheets.
Understanding Decimal Places
Before diving into the various techniques for shifting decimal places in Excel, it’s essential to have a solid grasp of what decimal places represent. In a numerical value, the decimal point serves as a crucial marker, indicating the separation between the whole number part and the fractional part.
The number of digits to the right of the decimal point signifies the decimal places. For instance, in the value 25.78, there are two decimal places, while in the value 0.032, there are three decimal places. This understanding lays the foundation for precise decimal manipulation within your spreadsheets.
Methods to Adjust Decimal Places in Excel
Suppose you have a column of dollar values in Column A and want to convert them into cents. Explore the various techniques below, each with its distinct advantages.
1. The Divide and Multiply Technique
The divide and multiply method stands as one of the simplest yet most potent approaches to relocating decimal places in Excel. Here’s a step-by-step guide to using this technique:
- Begin by selecting cell B2 and inputting the formula “=A2/100”.
- Now, drag this formula down the entire B column to apply it to all the values in Column A.
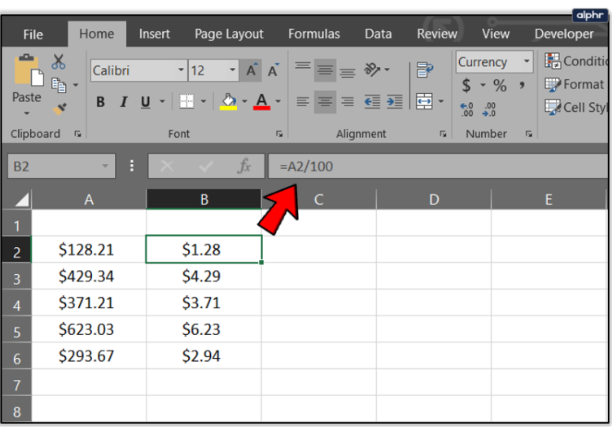
This technique works by dividing each value in Column A by 100, effectively shifting the decimal two places to the right. If you need to move the decimal even further—say, by three or four places—simply modify the divisor accordingly (e.g., 10 or 1000).
2. The Copy-Paste Strategy
An alternative method involves harnessing the power of Excel’s copy-paste functionality to shift decimal places. Follow these steps:
- Begin by typing “$100” into a spare cell and copying this value.
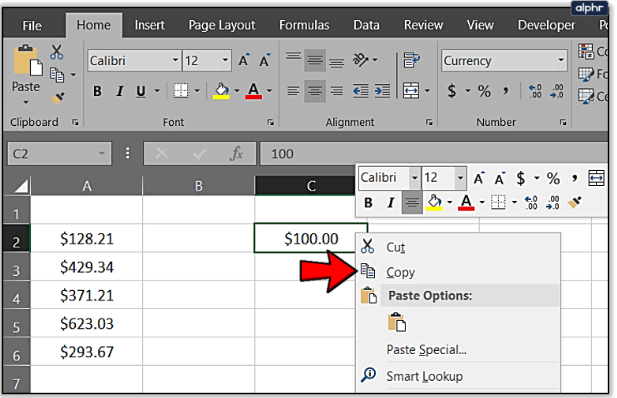
- Next, highlight the range of cells in Column A that you want to convert.

- Right-click on the highlighted range and choose “Paste Special.”

- In the “Paste Special” dialog box, select the “Divide” operation and confirm with OK.

- Lastly, delete the cell containing the value “$100” to maintain a clean workspace.

This approach achieves the same result as the previous technique but employs a slightly different process. Similar to the divide and multiply technique, you can customize the divisor to shift the decimal by the desired number of places.
3. The Format Tool Technique
The Format tool in Excel presents yet another avenue for precisely adjusting decimal places. Follow these steps to utilize this technique:
- Begin by selecting the range of cells in Column A that requires decimal adjustment.

- Navigate to the Home ribbon and find the “Format” option within the Cells section.

- Choose “Format Cells” from the dropdown menu.

- In the “Format Cells” dialog box, select the “Number” category and specify the desired decimal places.
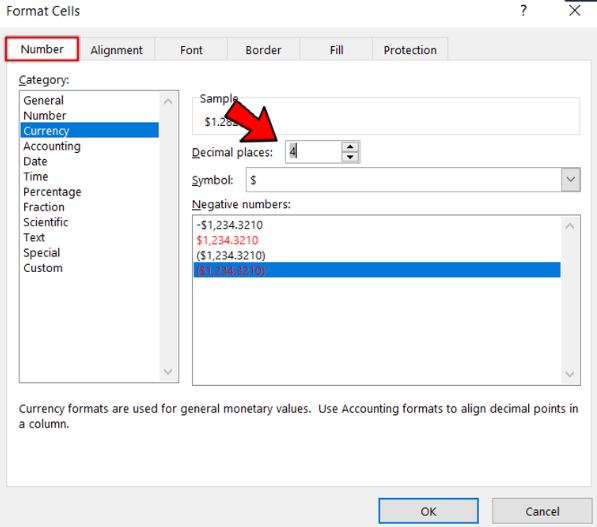
- Confirm your selection by clicking OK.
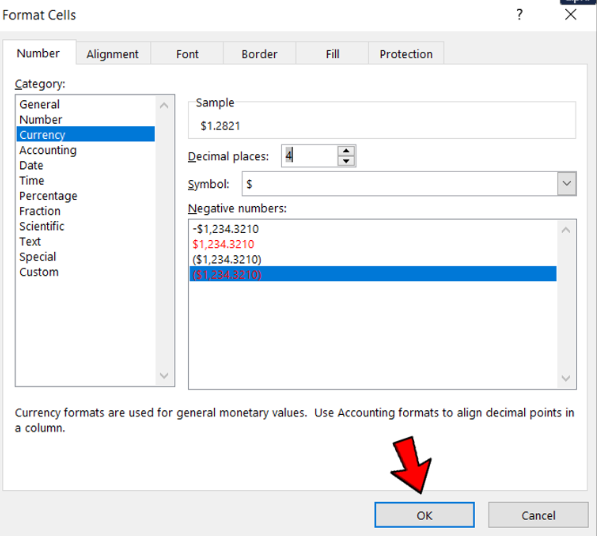
While this method ultimately achieves the same outcome as the previous techniques, it introduces a different workflow. By customizing the decimal places setting, you can fine-tune the conversion process to align perfectly with your specific requirements.
4. The Formulaic Approach
For those proficient with Excel formulas, this technique offers an elegant solution for shifting decimal places. Here’s how to apply this formula:
=LEFT(A2,LEN(A2)-2)&”.”&RIGHT((SUBSTITUTE(A2,”.00″,””)),2)
To implement this formula:
- Assuming your data begins at A2, input the formula into a new column, such as Column B.
- Drag the formula down the column to apply it to all values in Column A.
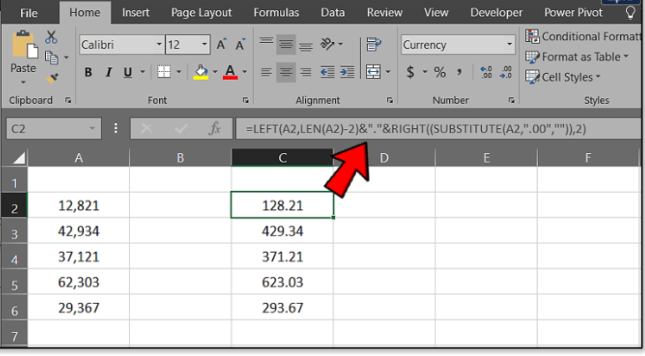
Like the other methods, this formula enables you to shift decimal places by two digits. Adjust the formula parameters to shift the decimal by a different number of places according to your needs.
Expanding Your Skill Set
These techniques serve as your essential toolkit for shifting decimal places in Excel. By harnessing the flexibility that Excel provides, you can tailor your approach to suit your preferences and optimize your efficiency. Through experimentation and exploration, you’ll undoubtedly become a master of decimal manipulation, enabling you to handle various tasks with ease.
To further enrich your Excel skills, delve deeper into our extensive collection of tutorials and guides. From advanced data analysis to intricate formula applications, our resources are designed to empower you in your Excel journey.
