As you know, Excel has its standard row height and column width. Therefore, if you put data more than the preset space in the cells, your content will not appear correctly. The content spilling out of the cells simply means that your data exceeds the limit. So, how would you manage this case?
You must be wondering how to make Excel cells expand to fit text automatically, isn’t it?
Hopefully, you would have found some ways but here in this article, you will get to know all the best tricks that are tested and proven. By following these methods, you can simply expand the Excel cells to fit your data automatically. Just format Excel cells to fit text by following the below hacks and all the troubles will go away.
Let’s dig out how it happens:
Basics of the Excel Autofit
Similar to other useful features, Excel has an AutoFit option that lets you resize the cells automatically so that your data of different sizes can fit into the cells smoothly. When applying the AutoFit feature, you don’t need to make changes in the row height and column width manually as it happens by default.
The below explanation will clear up your mind further:
AutoFit Column Width
It helps in resizing the column width to accommodate the biggest value from the column.
AutoFit Row Height
It helps in regulating the column width to go with the biggest value from the row. Vertically the row will expand using this option as well as it holds extra-tall or multi-line text.
Talking about the row height, on the bases of the content’s height, the row height adjusts automatically. That’s why you don’t need to set the row’s size manually. However, this is not the case with column width. You may have to adjust the column width manually.
You will have to follow some rules while changing the size of cells in Excel. Moreover, it really does not matter at all, how you are making changes in the cell size, either manually or automatically.
Maximum of 255 characters a column can hold. Because the column width is 255 characters with standard font size, that’s why you will have to strictly keep it in mind. When you apply a bigger font size or extra font characteristics including italics or bold, it can simply minimize the maximum column width. Also, keep in mind that the default columns’ size is 8.43 in Excel.
On the other side, a maximum of 409 characters a row can hold with 1 point equal to about 1/72 inch or 0.035 cm. From 15 points, the default row height in Excel may differ on a 100% dpi to 14.3 points on a 200% dpi.
Another plus point is that when your row height or column width is set to 0, which means the column of the row is not visible on the sheet and they are hidden.
Using AutoFit feature in Excel can quickly expand the cells in Excel to fit text automatically. And you don’t need to make any changes manually. It is well informed to set the size of cells according to the content’s size.
AutoFit Rows and Columns with Mouse Double Click
Having a data set in which your content spills out to another column just because the column width is not enough to accommodate the entire text.
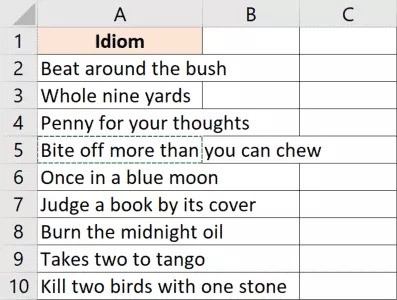
Let’s find out how you can expand an Excel cell’s width and height with the help of a mouse double click.
- Move your cursor towards the right edge of the column header.
- The cursor will turn into a double-sided arrow icon.
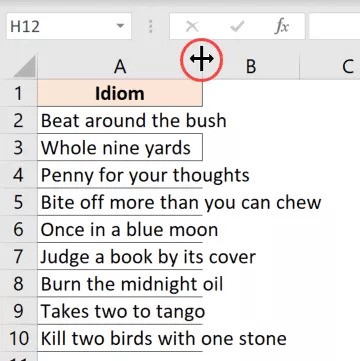
- From your mouse, double-click the left key.
- And that’s it! You will see the content fits automatically in the cell.
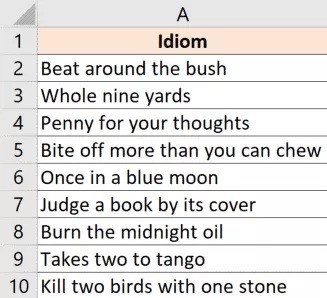
The column width is changed by default, now you can manage to fit in the entire content without spilling out the text to other cells. Remember that the column width is increased to regulate the cell that needs the maximum width.
AutoFit Columns and Rows Using the Ribbon
In Excel, using the Ribbon option you can autofit the text by following the given steps:
- Choose one or all the columns given on the sheet to AutoFit column width. For this, you need to go to the Home tab > Cells group > Format > AutoFit Column Width.
- Choose the rows you want to resize. To AutoFit row height simply go to the Home tab > Cells group > Format > AutoFit Row Height.

AutoFit Rows and Columns Using Keyboard Shortcut
Those who prefer working with a keyboard rather than using a mouse would find it more helpful to know the trick of using keyboard shortcuts for AutoFit. Below you will see some functional shortcut keys to AutoFit the cells:
To AutoFit Column Width
You will have to press ALT + H + O + I
To AutoFit Row Height
You will have to press ALT + H + O + A
Now, let’s see how you can apply these shortcut keys effectively.
- Choose the column or row that you need to resize.
- Apply the relevant shortcut keys in the right sequence. For instance, when applying ALT + H + O + A to AutoFit, press the ALT key first, then the H key next is the O key, and then press the A key from your keyboard.
Following the sequence is more important to get the right outcome.
Apply Excel Feature to Make Excel Cells Expand Automatically
A built-in feature in Excel lets you fit content automatically when the text is spilling to other cells. You can easily change the column height or row width. Here comes the easy to follow steps:
- Go to the Home tab and open the Cell ribbon to choose the Format option. From the menu, choose AutoFit Row Height option.

- Now, the row height is adjusted. Let’s move on to resize the column width.

- Go to the Cells ribbon and choose the Format option. Click on the AutoFit Column Width option from the given menu.

- Finally, you will see the expanded cells to fit your entire content automatically.
Make your Excel fit text to cell automatically by using this approach.
Using Wrap Text Feature to Fit Text Automatically
Follow the steps to understand how to make Excel cells expand to fit text automatically.
- Choose the entire dataset. Go to the Home tab and click on the Wrap Text option from the Alignment Ribbon.

- Choosing this option will make the content remain in the cell. You will see that the cells are expanded vertically to fit the content automatically.

Excel AutoFit Feature Issues
You have found all the possible ways so far that help to make Excel cells expand to fit text automatically. However, most of the time you may have to face Excel AutoFit not working issues right between your assignments. Generally, it appears when you have enabled the Wrap Text option.
You must be wondering at times, how to make Excel cell automatically expand with text or how Excel auto-format cells to fit text.
Apart from that, you will face multiple issues while working on Excel, but there is nothing to worry about because every problem comes with a genuine solution. Try practicing different features of Excel and experience new tricks.

