Excel workbooks are a staple tool for anyone dealing with data and spreadsheets. Often, you might find yourself in a situation where you need to make a copy of an Excel workbook. This can be for a variety of reasons, such as creating backups, sharing specific data, or experimenting with different scenarios without affecting the original file.
In this comprehensive guide, we will explore various methods of how to make a copy of an Excel workbook, catering to beginners and advanced users alike. We’ll provide step-by-step instructions to make the process easy to understand.
Method 1: Using “Save As” to Duplicate an Excel Workbook
The most straightforward way to create a copy of an Excel workbook is by using the “Save As” feature. Follow these steps:
- Open the Excel workbook you want to duplicate.
- Click on the “File” tab in the upper-left corner of the Excel window.
- Select “Save As” from the menu.
- In the “Save As” dialog box, choose the location where you want to save the duplicate file.
- Give the duplicate file a different name to distinguish it from the original. This is crucial to avoid confusion.
- Optionally, you can select a different file format, such as Excel 97-2003 (.xls) or PDF, by choosing the desired format from the “Save as type” dropdown.
- Click the “Save” button to create a duplicate of the workbook with the specified name and location.
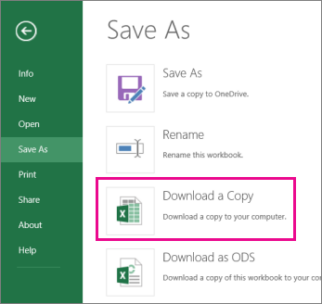
Method 2: Copying and Pasting Sheets
If you only need to duplicate specific worksheets within a workbook, you can use the copy-and-paste method. This is particularly useful when you want to extract or segregate data from a larger workbook. Here’s how to do it:
- Open the Excel workbook containing the sheet(s) you want to duplicate.
- Right-click on the tab of the sheet you want to copy. In the context menu, select “Move or Copy.”
- In the “Move or Copy” dialog box, choose where you want to place the copy. You can place it in the same workbook or in another open workbook. If you want to create a new workbook, select “(new book).”
- Check the “Create a copy” checkbox to ensure you’re duplicating the sheet. Click “OK.”
- The selected sheet will be copied to the specified location, whether it’s in the same workbook, a different workbook, or a new workbook.
Repeat these steps for each sheet you want to duplicate.

Method 3: Using VBA (Visual Basic for Applications)
For more advanced users who are comfortable with Excel’s VBA, you can create a macro to duplicate a workbook. Here’s how to do it:
- Press Alt + F11 to open the VBA editor.
- Click on “Insert” in the menu and select “Module” to insert a new module.
- Copy and paste the following VBA code into the module:

Replace “Path\to\save\the\copy” with the desired file path and “NewWorkbookName.xlsx” with the name you want for the duplicated workbook.
- Close the VBA editor.
- Press Alt + F8 to open the “Macro” dialog box, select “DuplicateWorkbook,” and click “Run.”
The VBA code will create a duplicate of the active workbook in the specified location with the provided name.
Method 4: Create a Copy Within the Same Workbook
If you want to create a copy of a single worksheet within the same workbook, you can use the following steps:
- Open the Excel workbook.
- Right-click on the sheet tab that you want to copy.
- Drag the sheet tab to the right or left while holding down the Ctrl. This action duplicates the sheet.
- Release the Ctrl key and the mouse button to place the copied sheet in the desired location.
- To rename the copied sheet, right-click on the tab and select “Rename.” Enter a new name.
Method 5: Duplicating Using Windows File Explorer
Another way to duplicate an Excel workbook is by utilizing Windows File Explorer. This method is useful when you want to create multiple copies of a workbook quickly.
- Locate the Excel workbook in Windows File Explorer.
- Right-click on the workbook file and choose “Copy.”
- Right-click in the same location or the location where you want to place the copy and select “Paste.”
- Windows will create a copy of the workbook with “Copy of” added to the original file name. You can rename it to your liking.
Method 6: Using Excel Online
If you are using Excel Online (the web version of Excel), you can also duplicate a workbook. Here’s how:
- Open the Excel workbook in Excel Online.
- Click on “File” in the upper-left corner.
- Select “Make a copy” from the dropdown menu.
- A copy of the workbook will be created in the same location as the original.
Conclusion:
In conclusion, duplicating an Excel workbook can be essential for various tasks, from creating backups to sharing specific data. Each method presented here caters to different needs and levels of expertise, from beginners using the “Save As” feature to advanced users harnessing the power of VBA. By following these step-by-step instructions and images, you can easily make copies of your Excel workbooks to suit your requirements. Choose the method that best fits your needs and start duplicating your workbooks with confidence.
