Are you tired of navigating through lengthy Excel spreadsheets without any clear sense of organization? Do you find yourself losing track of critical information while working on collaborative projects or large data sets? If so, you’re not alone.
Excel, as a versatile tool for data management and analysis, often requires more than just entering values into cells. It’s about presenting your data effectively and maintaining an organized structure that aids comprehension. One essential element that contributes to this organization is the often-overlooked feature of page numbers.
In this comprehensive guide, we delve into the art of inserting page numbers in Excel, unraveling its significance in creating structured and easily navigable worksheets. Whether you’re a seasoned spreadsheet pro or just beginning your Excel journey, join us as we unlock the potential of page numbers to enhance your Excel experience and empower your data management efforts.
Method #1: The Standard Header & Footer Approach
When it comes to inserting page numbers, the Header & Footer tool proves to be your steadfast companion. Follow these steps to elegantly incorporate page numbers into your Excel worksheets:
Step 1: Open the Excel worksheet where you wish to add page numbers.
Step 2: Navigate to the “Insert” tab located in the ribbon. Within the “Text” group, click on “Header & Footer.”
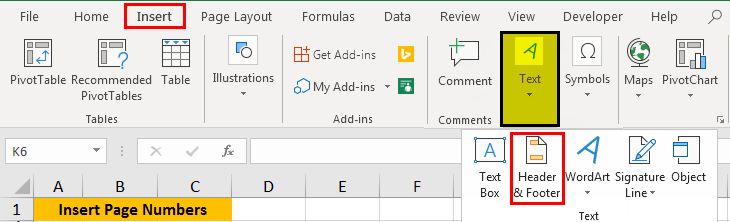
Step 3: Instantly, the worksheet’s display transforms into the page layout view, embracing your intention to add page numbers.
Step 4: To add either a header or footer, simply click on the respective option – “Add header” or “Add footer.”

Step 5: A “Design” tab will surface, accompanied by the tools needed for the Header & Footer customization.

Step 6: If you’re opting for a footer, choose between “Left section,” “Right section,” and “Center section.” These options grant you the flexibility to position your footer content.
Step 7: Now, select the desired section for your page number insertion – left, right, or center. For our demonstration, we’ll focus on the left area of the footer.

Step 8: Locate and click on “Page Number” within the Header & Footer tools. This action triggers the insertion of the page number in the chosen section. However, before executing this, let’s proceed with the next step.
Step 9: Observe the appearance of the &[Page] tag within the selected section. You have the choice to manually input “&[Page]” at your preferred location if you wish to customize the placement of the page number.

Step 10: To see your handiwork, click outside the designated box. The page number should now be prominently displayed.

Step 11: Transition back to the regular display mode by navigating to the “View” tab and selecting “Normal” within the “Workbook Views” group.

Method #2: Streamlining Page Number Addition
Our journey to mastery continues with an alternative approach to inserting page numbers in Excel:
Step 1: Start by integrating the “Header & Footer” into your worksheet. Next, navigate to the “Page Layout” tab. Here, within the “Page Setup” menu, you’ll spot a dialogue box launcher adjacent to the “Page Setup” menu.

Step 2: A “Page Setup” dialog box will materialize, urging you forward in your quest for page number excellence.
Step 3: Inside the pop-up window, locate the “Header/Footer” tab.

Step 4: Now to insert the page number, opt for “Page 1” in the “Header” if you’re targeting a header-based page number or select “Page 1” in the “Footer” for a footer-based placement. Scroll through the options and choose “Page 1” for this illustration. A preview will illustrate how your chosen page number will manifest.
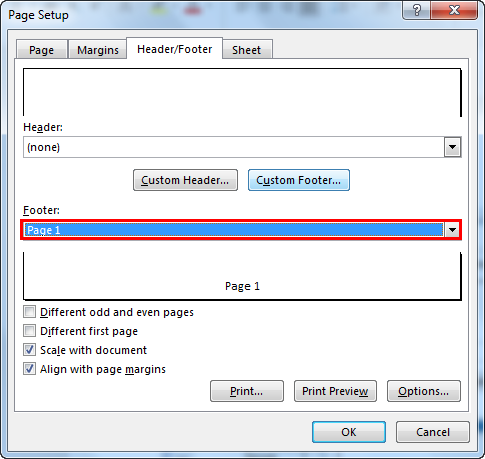
Step 5: Seal the deal by clicking “OK.” Behold, the page number has been seamlessly incorporated into your worksheet.

A Multi-Sheet Marvel: Extending Method #2
This second method isn’t just a one-trick pony; it excels when you’re dealing with multiple worksheets. If you have a scenario where page numbers need to grace several sheets, here’s how you can execute it:
- Begin by selecting the worksheets that will enjoy the privilege of page numbers.
- Embrace the steps outlined earlier under Method #2.
- Note: In case you’re working with multiple sheets, the term “[Group]” will grace the top alongside the worksheet names, signifying that they’re collectively managed.
Expanding Your Excel Expertise
As you become more proficient in Excel, you’ll discover that even seemingly minor details like page numbers contribute significantly to the overall presentation. By mastering these methods, you elevate your worksheets to a level of professionalism that’s unrivaled. Whether it’s a single sheet or a collection of interconnected data, your ability to seamlessly insert page numbers will ensure that your work stands out.
In conclusion, the integration of page numbers in Excel isn’t just about aesthetics; it’s about creating a document that’s both functional and visually pleasing. Utilize the methods outlined here to enhance the presentation of your data, demonstrating your commitment to excellence. With these techniques at your disposal, you’re well on your way to becoming an Excel virtuoso.
