The seamless integration of Excel files into Word documents has become a crucial skill for professionals across various industries. Learning how to insert an Excel File Into Word not only enhances the visual appeal of your documents but also streamlines data presentation and analysis. In this comprehensive guide, we’ll explore three easy and effective ways to achieve this integration effortlessly.
Copy-Pasting Makes It Easy
Basics of the Technique
The most straightforward approach is the classic copy-paste method. Here’s a step-by-step guide:
- Selection: Pick the specific part of your Excel file that you want in Word.
- Copy: Hit CTRL+C or right-click and choose Copy.
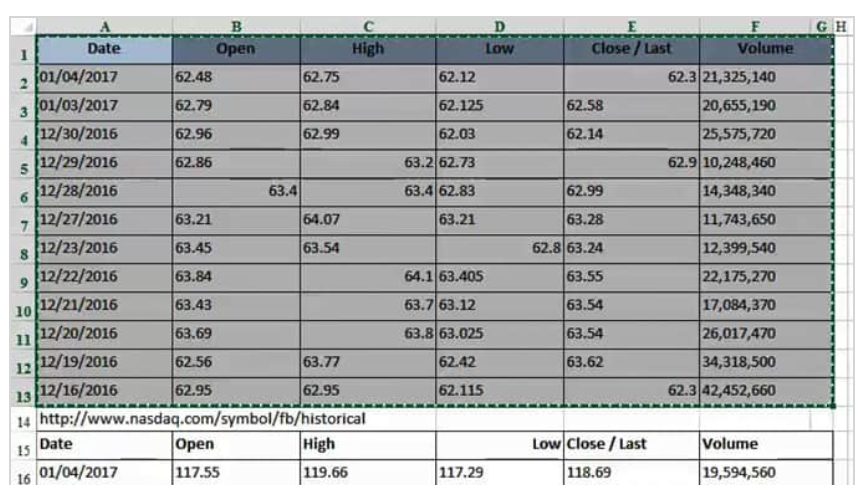
- Navigate to Word: Open your Word file, place your cursor, and hit CTRL+V to paste.
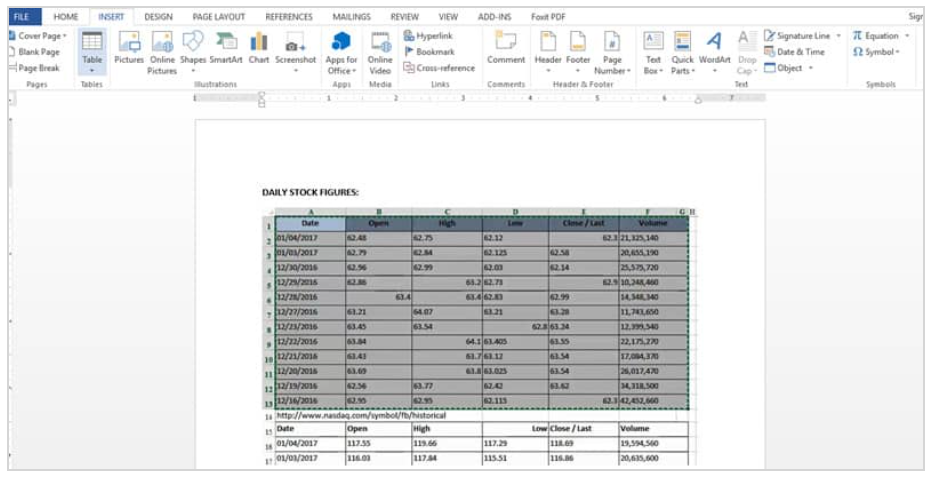
Things to Keep in Mind
While this method is user-friendly, there are some limitations:
- Formatting: Be cautious as you may lose some formatting during the copy-paste.
- Table Size: Larger tables might not paste seamlessly.
- Formulas: Excel formulas won’t function within Word using this method.
Additional Tips for Method 1:
- Consider using the “Keep Source Formatting” option if you want to retain the Excel formatting in your Word document.
Enhancing with Embedded Objects
To overcome the limitations of the copy-paste, consider using the embedded object method.
Simple Steps
- Select and Copy: Same as before, choose and copy the desired part of your Excel file.
- Navigate to Word: Open your Word file and position the cursor.
- Paste Special: Under the Home tab, click on Paste, choose ‘Paste Special,’

- Now opt for ‘Microsoft Excel Worksheet Object.’

- You will have the copied cells in your word

Unleashing Flexibility
Using embedded objects brings some advantages:
- Format Preservation: Your table retains its original format.
- Real-Time Editing: Open and edit the Excel file from Word itself.
- Excel Functionality: Treat the inserted table as a regular Excel table.
Points to Note
Remember, changes to the embedded object won’t reflect in the original Excel file, and vice versa. This method provides flexibility but severs the direct linkage.
Additional Tips for Method 2:
- Explore the “Link to File” option for a dynamic connection between the Word document and the Excel file.
- Use this method for embedding complex Excel charts or graphs, maintaining their visual integrity in the Word document.
Ultimate Flexibility: Linking Excel and Word
Linking your Excel file with your Word document is the way to go for maximum flexibility.
Simple Steps
- Select and Copy: Pick and copy the desired Excel portion.
- Navigate to Word: Open your Word file and position the cursor.
- Paste Special: Choose ‘Paste Special’ from the Paste dropdown and select ‘Microsoft Excel Worksheet Object.’
- This time, make sure the “paste link” option is selected instead of |”paste”

Unleashing Dynamic Synergy
Linking Excel and Word provides unparalleled dynamism:
- Real-Time Updates: Changes made in the original Excel file are reflected in the linked object within Word.
- Live Editing: Edit the linked object, and your Excel file transforms accordingly.
- Ultimate Flexibility: Enjoy the benefits of both worlds, maintaining a live connection between your Excel data and Word document.
Additional Tips for Method 3:
- Utilize this method for collaborative projects where multiple team members need real-time access to updated data.
- Linked objects can be especially beneficial for large datasets, avoiding the need to manually update information in both Excel and Word.
Taking It to the Next Level: Advanced Techniques
1. Utilizing Excel Functions in Word
Take advantage of the power of Excel functions within your Word document. When using the linked object approach, you can incorporate Excel formulas directly into Word, allowing for real-time calculations and data manipulation without leaving your document.
2. Securing Embedded Excel Data
In scenarios where document security is paramount, consider password-protecting your Excel files before embedding them in Word. This adds an extra layer of confidentiality, ensuring that only authorized individuals can access and modify the embedded data.
3. Customizing Embedded Excel Charts
Enhance the visual appeal of your Word document by customizing embedded Excel charts and graphs. Leverage the formatting options available in Excel to create visually stunning data visualizations that seamlessly integrate with your document’s overall design.
In Conclusion
Integrating Excel files into Word doesn’t have to be a technical challenge. Inserting Excel files into Word documents opens up a world of possibilities for creating impactful and informative reports, presentations, and collaborative documents. Whether opting for the classic copy-paste technique, the linked object approach, or the insert object wizard, each method offers unique advantages tailored to your specific needs.
Incorporating Excel data into Word seamlessly not only enhances the visual appeal but also elevates the overall professionalism of your documents. Choose the method that aligns with your workflow, and witness the transformative power of streamlined data integration.
