Excel is undeniably one of the most powerful and widely used spreadsheet applications, making it an essential tool for data management, analysis, and visualization.
While seasoned Excel users might be familiar with various tips and tricks, there’s one common challenge that often leaves users scratching their heads: how to insert line breaks or hit Enter within a cell. This seemingly simple task can be surprisingly elusive for beginners and even some experienced users, leading to frustration and time-consuming workarounds.
In this blog post, we’ll delve into the step-by-step process to insert line breaks within a cell, whether you want to start a new line, create bullet points, or format text for improved readability. Get ready to master this essential Excel skill and streamline your data entry process like a pro!
So, whether you’re a financial analyst, a student, or an office professional, buckle up, and let’s navigate the ins and outs of hitting Enter within an Excel cell, saving you valuable time and enhancing your productivity.
Understanding Excel Cells
Before we delve into the details of hitting “Enter” within a cell, let’s briefly understand the concept of Excel cells. Each cell in Excel is identified by a unique address, which consists of the column letter and row number (e.g., A1, B2, C3, etc.). These cells serve as containers for storing data, such as text, numbers, dates, or formulas.
Navigating Within Excel Cells
Excel offers several ways to navigate within the worksheet using keyboard shortcuts. To move from one cell to another, you can use the arrow keys. Pressing the up, down, left, or right arrow keys allows you to move to adjacent cells.
Hitting Enter Within a Cell |
In Excel, hitting the “Enter” key is often used to confirm data entry and move to the cell below. However, there are situations where you might want to stay within the same cell after pressing “Enter.” To achieve this, you can simply follow the steps below:
- Select the cell where you want to add line breaks.
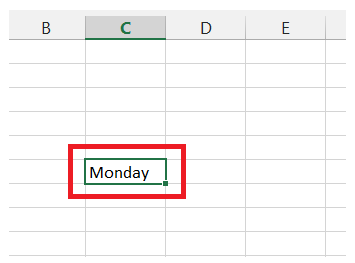
- Double-click on the selected cell to activate editing mode.
- Position the cursor at the location within the text where you want to insert the line break.
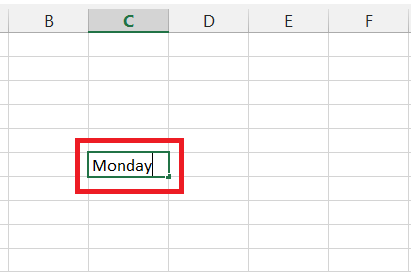
- Press and hold the “Alt” key on your keyboard.
- While holding the “Alt” key, press “Enter” (also known as the “Return” key).

- The cursor will move to a new line within the same cell.

- You can now start writing text from there.

- Repeat steps 3 to 5 if you need additional line breaks.
Benefits of Using the Enter Key in Excel
Using the “Enter” key strategically in Excel can significantly enhance your productivity and data entry efficiency. Some of the benefits include:
- Improved Readability: When dealing with lengthy text entries, breaking them into multiple lines using “Alt + Enter” makes the content more readable.
- Organized Data: Multi-line cells help in organizing data, especially when you have to add notes, comments, or explanations.
- Saving Time: Avoiding unnecessary movements to the next cell after pressing “Enter” saves time, especially when dealing with large datasets.
Time-Saving Techniques with Enter Key
To maximize your time-saving potential while using the “Enter” key in Excel, consider these handy techniques:
- AutoFill: After entering data in a cell, you can press “Ctrl + Enter” instead of “Enter” to fill the same data in multiple selected cells simultaneously.
- Avoid Using Mouse: Minimize mouse usage by hitting “Enter” or “Alt + Enter” for data entry, which helps maintain focus and speed up your workflow.
Advanced Tips for Excel Data Entry
When dealing with complex data entry tasks in Excel, these advanced tips can be beneficial:
- Using Tab: Instead of hitting “Enter” or “Alt + Enter,” you can use the “Tab” key to move horizontally to the adjacent cell on the right.
- Shift + Enter: Pressing “Shift + Enter” allows you to move to the cell above the current one, providing more flexibility in data entry navigation.
Formatting Cells with Enter Key
Apart from data entry, the “Enter” key also plays a role in formatting cells. For instance:
- Wrap Text: By hitting “Alt + Enter” to add line breaks, you can enable text wrapping within a cell, ensuring all content remains visible.
- Cell Alignment: Excel allows you to set different horizontal and vertical alignments using “Alt + Enter” for better cell presentation.
Troubleshooting Enter Key Issues
If you encounter any problems related to the “Enter” key not functioning as expected in Excel, consider the following troubleshooting steps:
- Check Keyboard Settings: Ensure that your keyboard is functioning correctly and there are no physical issues with the “Enter” key.
- Verify Cell Format: Sometimes, cell formatting can affect the behavior of the “Enter” key. Check the cell format and adjust it if necessary.
Conclusion
In conclusion, using the “Enter” key within Excel cells can significantly improve your data entry efficiency and overall productivity. Knowing when to hit “Enter” or “Alt + Enter” will save you valuable time and effort, enabling you to work with Excel more effectively. So, the next time you work on an Excel spreadsheet, make the most of these tips and techniques to streamline your data entry tasks.
