Excel allows users to add comments to cells as notes, reminders, or to leave feedback. However, a worksheet filled with comments can appear cluttered and chaotic. When needed, you can hide comments in Excel to streamline the view temporarily.
Hiding comments does not delete them – it simply toggles them off to clean up screen real estate. Comments remain intact in the file for future restoration. This allows toggling visibility on and off to suit changing needs. In particular, there are two main ways to quickly hide all comments at once in an Excel workbook or spreadsheet:
Toggle Comment Display from the Ribbon
The fastest way to globally show or hide comments across an entire workbook is using the Review tab on the Excel ribbon:
- Go to the Review tab and locate the Comments group
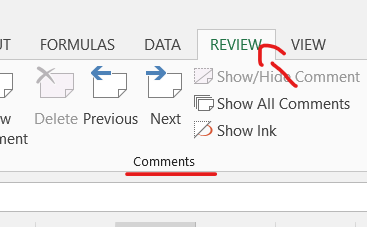
- Click the Show All Comments button to make comments visible workbook-wide
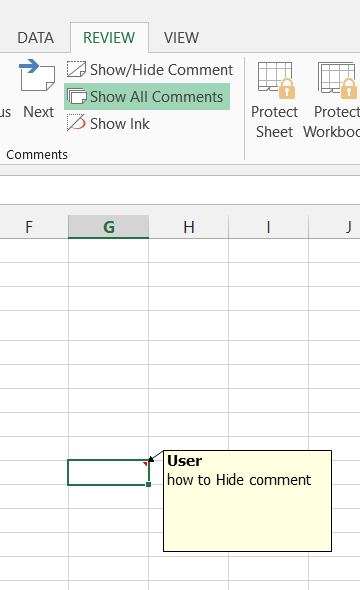
- Click the button again to hide comments across all sheets and cells

This serves as a convenient toggle for masking or revealing comments in one click.
The Show All Comments button overrides any custom display settings applied individually to sheets or cells. So it can be used to quickly force all existing comments in the entire workbook to become either hidden or visible.
Use Keyboard Shortcuts to Toggle Comment Visibility
In addition to the review tab button, you can use a handy keyboard shortcut to toggle the comment display:
Ctrl + Shift + O
Simply hold down the Ctrl + Shift keys and tap O to instantly show or hide all comments in the workbook.
This operates identically to the tab button by overriding any custom visibility configurations on individual sheets or cells to force all comments workbook-wide to assume the same shown or hidden status.
So whether you prefer using the mouse to click the ribbon button or are more keyboard-oriented, both options allow easy toggle control to mask comments without needing to delete them.
Why Hide Instead of Delete Comments?
Hiding comments instead of deleting them has some advantages:
Preserves Content for Later
- Hidden comments are still saved in the document
- The notes, reminders, or feedback remain intact
- Allowing comments to reappear later when needed
- So hiding is temporary rather than permanent.
Reduces On-screen Clutter
- Comments can accumulate and clog visual space
- Hiding them neatly tucks them out of the way
- Streamlining worksheet appearance without losing data
- The workspace appears less chaotic.
Retains Extra Context if Necessary
- Underlying meanings can be clarified through comments
- Subtle nuances or ancillary notes preserved
- Adds transparency to process without disruption
- Comment content provides helpful background.
Cleaner Presentation for Certain Audiences
- Comments useful for worksheet author but confusing for others
- Temporarily hiding simplifies view for focused presentation
- Reduces distractions without altering actual structure
- Hiding comments cleans up appearance for simplicity.
Additional Advantages
Beyond the core functionality of easily toggling comment visibility on and off, using Excel’s built-in comment features offers supplemental benefits:
Templating Reuse
Comments can be copied into spreadsheet template files along with the base structure. This allows the reuse of notes, guides, reminders, or instructions when creating new documents from an underlying template.
Workbook Collaboration
With shared workbooks, comments enable leaving feedback or input for colleagues that can be addressed later without disrupting the actual data. Hiding cleans up display when necessary.
Comment Edit History
Excel tracks revision history for comments. This provides accountability for changes to notes over time even if hidden and provides auditing transparency.
Work Process Tracking
The addition, hiding, and editing process around comments creates visibility into document development when used effectively.
In all cases, utilizing Excel’s comment functionality sets your workbooks apart from basic static data by enriching dynamic documentation supporting the numbers themselves.
Do Comments Print Automatically?
An important point when working with Excel comments is that they do not automatically print when sending worksheets directly to the printer.
The default print settings ignore hidden or visible comments and exclude them from printing.
If you wish to intentionally print comments along with your spreadsheet data, you must select additional print options:
- Navigate to File > Print
- Click to expand the dialog box if necessary
- Under Settings check Comments
- Uncheck other elements you do not wish to print
Now comments will remain present when printing the worksheet, regardless of their hidden or shown status.
Bottom Line
As Excel comments accumulate, worksheets can become undisciplined and difficult to visually parse. Fortunately, hiding comments is an effective, easy way to temporarily streamline dense annotation so that spreadsheets don’t appear overly cluttered.
Using the Review tab or keyboard shortcut, any notes, questions, or supplemental explanations added in cells can be quickly concealed and later revealed as needed WITHOUT permanently erasing any informational content added for clarity or context. By maintaining accessible but hidden commentary, workbooks harness richer backstories without sacrificing usability or crowding out working data space.
Proficient Excel work relies on any means possible to craft accuracy while still communicating honestly and transparently around the process. Hiding but preserving remarks are crucial tools that allow pros to build reports that remain thorough, candid, and flexible even under scrutiny. With a simple toggle, users optimize Excel’s power to deliver robust meaning beyond mere cells and formulas alone.
