In the fast-paced world of data analysis and spreadsheet management, Microsoft Excel stands as an indispensable tool for professionals and businesses alike. Whether you’re working on financial reports, project plans, or simply trying to organize data, Excel’s versatility is unmatched.
However, dealing with dotted lines or gridlines in Excel can sometimes be an annoyance, obstructing your view and hindering data analysis. In this comprehensive guide, we’ll show you how to effortlessly remove dotted lines in Excel, ensuring your spreadsheets look clean and professional.
Understanding the Need
Before we dive into the practical steps, it’s essential to comprehend why you might want to remove dotted lines in Excel. Dotted lines serve as a visual aid to distinguish cells and rows.
They are particularly helpful for beginners and those who need to see the structure of their data clearly. However, there are instances where these gridlines can become a hindrance. For example:
1. Presentation-Quality Spreadsheets
When you’re creating a report, presentation, or sharing your spreadsheet with clients or colleagues, you’d want it to look clean and professional. Dotted lines can make your document appear cluttered, and removing them can enhance the visual appeal.
2. Enhanced Readability
In complex spreadsheets with multiple rows and columns, dotted lines can make it challenging to read and analyze data. Removing them can significantly improve readability and comprehension.
3. Custom Formatting
If you’re aiming to customize your spreadsheet’s appearance, such as adding your borders or color-coding cells, the presence of default dotted lines can interfere with your design. Removing them provides greater flexibility in formatting.
Now that you understand the significance, let’s move on to the practical steps for removing dotted lines in Excel.
How to Remove Dotted Lines in Excel
Eliminating Page Break Dotted Lines
Dealing with page break dotted lines is a common frustration for Excel users. These lines, designed to segment your worksheet for printing, often overstay their welcome.
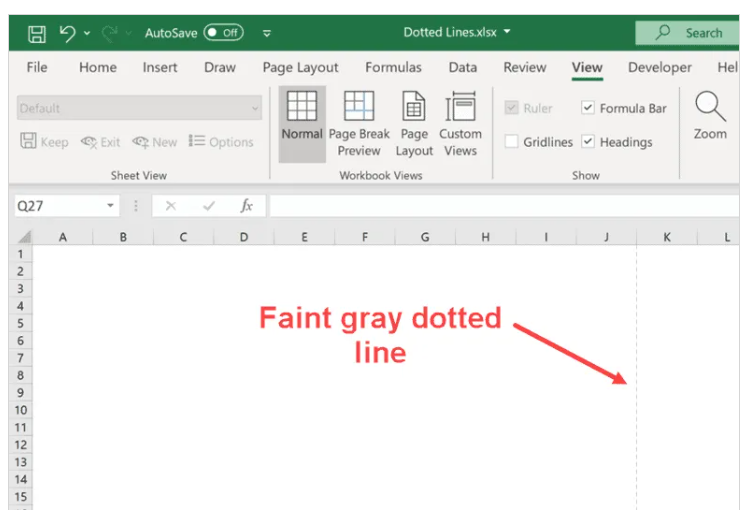
While the quick fix of reopening your workbook can sometimes work, there’s a more elegant solution:
- Click on the ‘File’ tab.
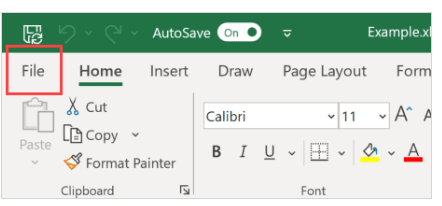
- Now hit the “Options” button from the menu

- In the Excel Options dialog box, navigate to the ‘Advanced’ option.

- Scroll down to the section labeled “Display options for this worksheet.”

- Uncheck the box next to “Show page breaks.”

These steps will promptly eliminate the page break dotted lines, making your worksheet appear seamless. Keep in mind that this adjustment is specific to the workbook you’re working on. For other workbooks, you’ll need to repeat the process.
Should you have a print area set in your worksheet, you won’t encounter dotted lines. Instead, you’ll see solid lines outlining the print area.
Removing Dotted Line Borders
Occasionally, users employ dotted lines as borders, adding a distinct visual element to their spreadsheets.

To remove these dotted line borders, you can either eliminate the border or replace it with a regular solid line border. Here’s how:
- Select the cells containing the dotted border.
- Go to the ‘Home’ tab.

- In the ‘Font’ group, click on the ‘Border’ dropdown.

- Choose ‘No Border’ from the border options.
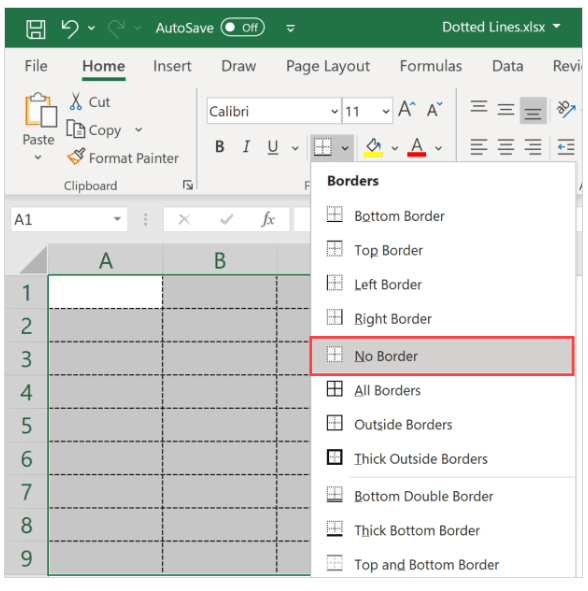
Following these steps will effectively remove any borders in the selected cells. If you wish to replace the dotted border with a different style, you have the flexibility to do so.
Clearing Dotted Gridlines
While not dotted lines, gridlines are often mistaken for them due to their faint appearance. Gridlines extend across the entire worksheet and can be easily removed. Here’s how to do it:
- Click on the ‘View’ tab.
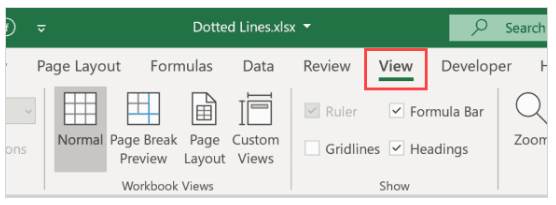
- In the ‘Show’ group, uncheck the ‘Gridlines’ option.
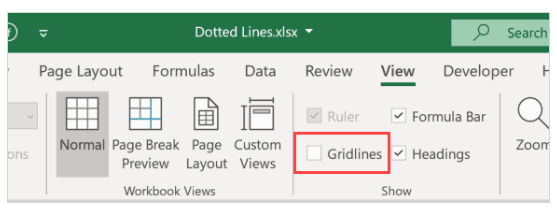
These steps will promptly clear your worksheet of gridlines, providing a cleaner, more professional look. If you ever want to reintroduce gridlines, simply revisit the same option.
Conclusion
In this comprehensive guide, we’ve explored the reasons for removing dotted lines in Excel and provided three distinct methods to achieve this. Whether you’re striving for a more professional look, improved readability, or custom formatting, these methods give you the flexibility to tailor your spreadsheet to your needs.
Now, you can efficiently manage your data in Excel, creating visually appealing and reader-friendly documents without any distracting dotted lines. Remember, Excel’s versatility is at your disposal, and with these techniques, you can harness its full potential for your projects.
