In the fast-paced world of spreadsheets and data analysis, Microsoft Excel has become an indispensable tool for countless professionals, students, and individuals alike. With its robust features and extensive functionality, Excel empowers users to handle vast amounts of data and perform complex calculations with ease.
However, like any software, Excel is not immune to occasional glitches or unresponsive behavior, leaving users with no choice but to resort to force closing the application. Whether you find yourself stuck in an unresponsive workbook, encountering a never-ending calculation loop, or facing any other Excel-related hiccup, fear not! In this comprehensive guide, we will delve into the depths of force-closing Excel, equipping you with the knowledge and techniques necessary to regain control of the software and get back to work efficiently.
From simple keyboard shortcuts to advanced troubleshooting methods, we will explore a range of strategies tailored to various scenarios, ensuring you have a comprehensive toolkit to handle any Excel-related challenges that may come your way. So, tighten your seatbelt, as we embark on this journey to master the art of force-closing Excel and become the ultimate Excel troubleshooter!
Understanding the Need to Force Close Excel
Before we delve into the methods of force-closing Excel, it is essential to understand why this action might be necessary. Excel can become unresponsive due to various reasons, such as large file sizes, complex calculations, or compatibility issues with other software.
When Excel freezes, you may find yourself unable to save your work, navigate through the spreadsheet, or even close the application using regular means. In such cases, force-closing Excel becomes the go-to solution.
Using Task Manager to Force Close Excel
One of the most common and effective methods to force close Excel is by using the Task Manager. The Task Manager allows you to view and manage the active processes on your computer. Follow these steps to force close Excel using the Task Manager:
- Press Ctrl + Shift + Esc to open the Task Manager.
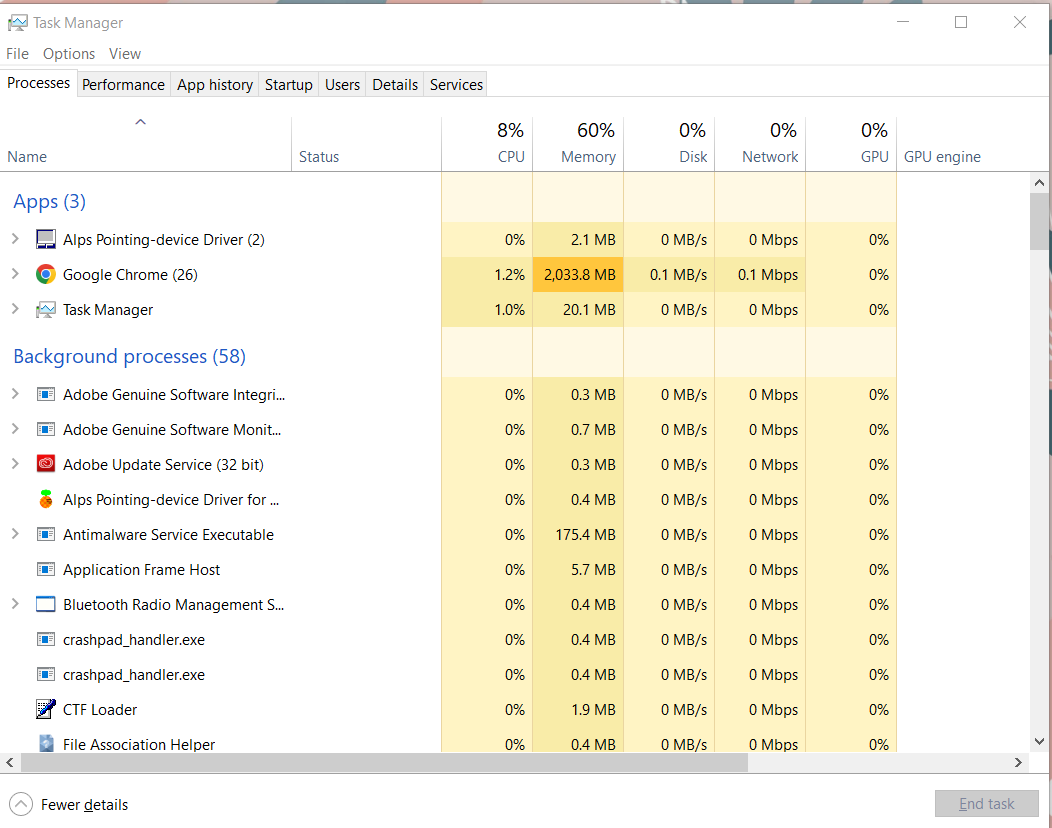
- In the Task Manager window, navigate to the “Details” tab.
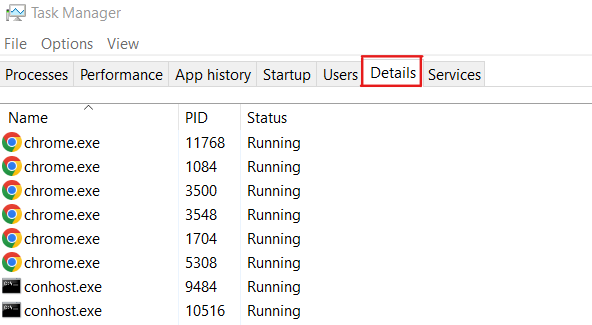
- Locate the Excel” process in the list.

- Right-click on the process and select “End Task” or “End Process.”
- Confirm the action when prompted.

- Excel will be forcefully closed, allowing you to restart the application.
Utilizing Keyboard Shortcuts to Force Close Excel
If you prefer using keyboard shortcuts, you can force close Excel without accessing the Task Manager. Follow these steps:
- Press Alt + F4 to close the active window.
- If Excel is unresponsive, press Alt + F4 repeatedly until the “End Task” dialogue box appears.
- Press Enter or click “OK” to confirm and force close Excel.
Force Closing Excel on macOS
For macOS users, the process of force-closing Excel is slightly different. Follow these steps to force close Excel on a Mac:
- Press Option + Command + Esc simultaneously to open the “Force Quit Applications” window.
- In the window, locate “Microsoft Excel” from the list of open applications.
- Select Excel and click the “Force Quit” button.
- Excel will be forcefully closed, allowing you to relaunch the application.
Preventing Excel Freezing and Unresponsiveness
While force closing Excel can solve immediate issues, it is crucial to take preventive measures to avoid Excel freezing or becoming unresponsive in the future. Here are some tips to help prevent such problems:
- Save your work regularly to prevent data loss.
- Avoid working with excessively large files or complex calculations that can strain Excel’s resources.
- Keep your Excel software and operating system up to date.
- Disable unnecessary add-ins or plugins that might conflict with Excel.
- Restart your computer periodically to clear any temporary glitches.
Common Issues and Troubleshooting
In certain cases, force-closing Excel may not resolve the underlying problem. If you frequently encounter Excel freezing or unresponsiveness, consider the following troubleshooting steps:
- Update Excel to the latest version available.
- Check for any conflicting software or applications.
- Disable any antivirus or security software temporarily to check for interference.
- Repair or reinstall Microsoft Office or Excel if the issue persists.
Conclusion
By familiarizing yourself with the techniques outlined in this guide, you now possess the skills to confidently force close Excel when needed, enabling you to swiftly overcome any roadblocks that may arise. Remember, force closing should always be a last resort, as it may result in unsaved data loss or potential file corruption.
Therefore, it is crucial to regularly save your work and employ other troubleshooting methods before resorting to force closing. With your newfound knowledge and our comprehensive toolkit, you are now equipped to handle Excel-related challenges with ease and efficiency, ensuring smooth sailing as you navigate the vast realm of spreadsheets. So, go forth, conquer Excel’s glitches, and continue to unleash the full potential of this powerful software without fear!

