Are you struggling with formatting your Excel sheet to fit on a single page when saving it as a PDF? Do you find it frustrating when important data gets cut off or appears distorted? Worry no more!
In this comprehensive guide, we will walk you through the process of fitting an Excel sheet onto a single page when converting it to a PDF. Whether you’re a business professional, a student, or anyone who frequently works with Excel, mastering this technique will save you time and ensure that your data is presented neatly and legibly in your PDF documents.
We understand the importance of maintaining the integrity and clarity of your Excel data, and that’s why we have compiled this step-by-step tutorial to help you achieve optimal results. So let’s dive in and learn how to perfectly align and format your Excel sheet for seamless integration into a one-page PDF document.
Adjusting Page Setup
To begin the process, it’s essential to adjust the page setup of your Excel sheet. By customizing the page settings, you can control the print area, page orientation, and other factors that impact how your data is displayed when converted to a PDF. Accessing the “Page Layout” tab in Excel, you can navigate to the “Page Setup” group and select “Print Titles.”
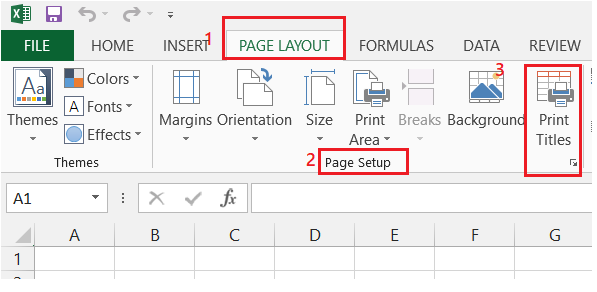
Within the resulting dialog box, choose the “Sheet” tab, where you can adjust the print area and set the rows or columns to repeat on each printed page if required. These adjustments will help ensure that the relevant information remains intact and that your Excel sheet fits within the desired page boundaries when converted to a PDF.
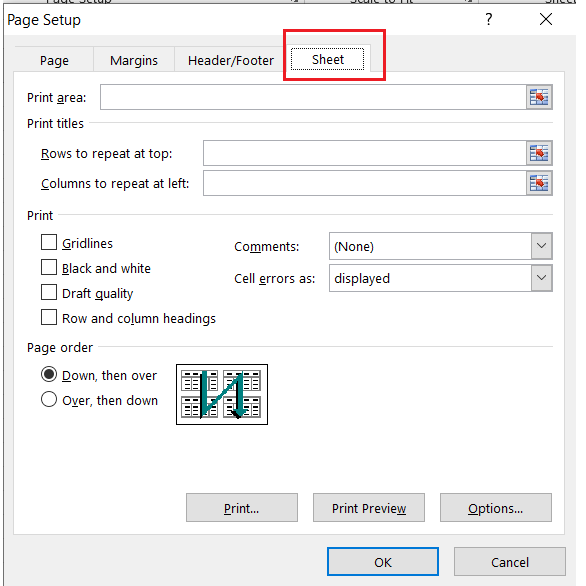
Scaling the Worksheet
Scaling the worksheet is an essential step in ensuring your Excel sheet fits on one page when converted to a PDF. In the “Page Layout” tab, locate the “Scale to Fit” group and adjust the scaling options. You can select the desired percentage to reduce or enlarge the content until it fits within the printable area.

Modifying Margins
Margins play a crucial role in optimizing the layout of your Excel sheet. By adjusting the margins, you can control the white space around the edges of the page. Access the “Page Setup” dialog box once again and navigate to the “Margins” tab.

Set the desired margin sizes, ensuring they are suitable for your content and will fit on a single page.

Formatting Fonts and Cell Sizes
To enhance readability, it’s important to format the fonts and cell sizes appropriately. Utilize a legible font type and size that ensures the content is clear when printed. Adjust the column widths and row heights to accommodate the data without causing any overlap or cutoffs.
Removing Gridlines and Other Elements
Gridlines, headers, footers, and other unnecessary elements can clutter the appearance of your Excel sheet when converted to PDF. Go to the “View” tab, uncheck the “Gridlines” option to hide them, and remove any unwanted headers or footers by customizing the “Page Layout.”

Print Preview
Before saving your Excel sheet as a PDF, it’s essential to preview how it will appear on paper. Click on the “File” tab, select “Print,” and review the print preview to ensure everything fits within the page boundaries and there are no overlapping or truncated sections.
Saving as a PDF
Once you are satisfied with the print preview, it’s time to save your Excel sheet as a PDF. Go to the “File” tab, choose the “Save As” option, and select “PDF” from the available formats. Specify the destination folder and click “Save.” Your Excel sheet will now be saved as a PDF file, perfectly adjusted to fit on a single page.
Conclusion
Formatting an Excel sheet to fit on one page when saving it as a PDF doesn’t have to be a daunting task. By following the steps outlined in this article, you can easily optimize your Excel sheet’s layout, ensuring it fits neatly on a single page without losing any crucial information.
Remember to adjust the page setup, scale the worksheet, modify margins, format fonts and cell sizes, remove unnecessary elements, preview the print layout, and save as a PDF. With these techniques, you’ll have a well-organized PDF document that presents your Excel data in a concise and readable manner.
