Excel is a versatile tool that empowers users to manage and analyze data efficiently. When dealing with large datasets, it’s common to encounter duplicate entries, which can lead to errors or distort the accuracy of your analysis.
Thankfully, Excel provides various techniques to identify and handle duplicates, and one of the most effective methods is the use of VLOOKUP. In this blog post, we will delve into the intricacies of VLOOKUP, exploring its functionality and demonstrating step-by-step how to leverage it to locate duplicate values in your Excel spreadsheets.
Whether you’re a seasoned Excel user or just starting your data analysis journey, this guide will equip you with the skills to identify duplicates and ensure the integrity of your data. So, let’s dive in and unravel the wonders of VLOOKUP for detecting and managing duplicate values in Excel!
Finding the Duplicate Values in Excel Using VLOOKUP
Step 1: Setting Up Columns
To demonstrate the usage of the VLOOKUP formula, let’s create two columns containing different sections of data that we want to compare.
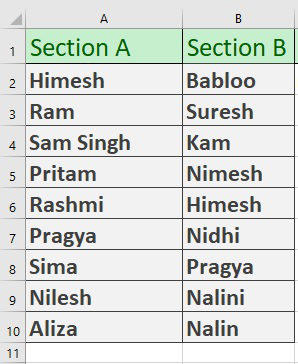
Step 2: The VLOOKUP Formula
The formula we will be using is as follows:
In this formula, List 1 represents the names you want to search for duplicates in List 2. If any duplicate names are found, the formula will return the corresponding name from List 1. Let’s take a closer look at an example to better understand this.
Step 3: Applying the Formula
In cell C2, enter the formula “=VLOOKUP(A2:A10, B2:B10, TRUE, FALSE)” and press enter. This formula will search for duplicates by comparing the names in Section A with those in Section B.
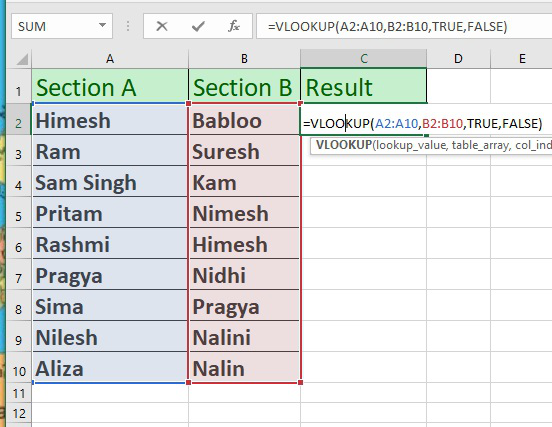
Step 4: Reviewing the Results
Now, let’s observe the results.
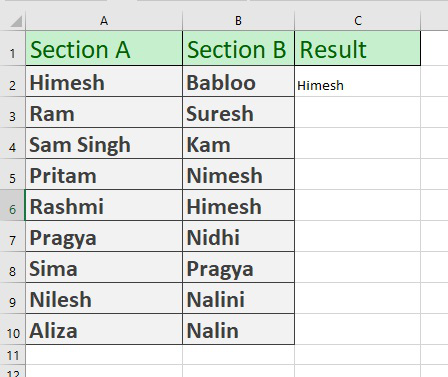
If a duplicate value exists, it will be displayed in the cell. For example, if “Himesh” is found in both sections, it will appear as a duplicate value in the Result column.
Step 5: Extending the Formula
To check for duplicates in the entire list, simply drag the formulated cells downwards. This will apply the formula to all the cells in the range, and any duplicate values will be identified accordingly.
That’s it!
This is how to find duplicate values in two columns in Excel using VLOOKUP. Try following all the steps carefully so that you can get the desired outcome.
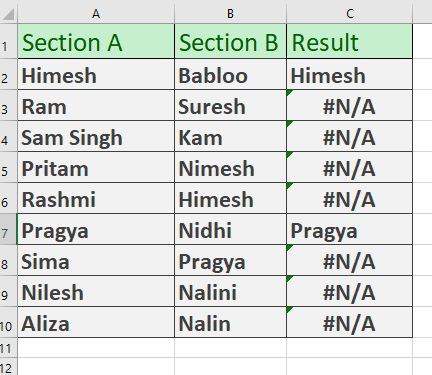
Finding Duplicate Values in Two Excel Worksheets
The VLOOKUP function is not limited to searching for duplicates within a single worksheet; it can also be used to compare values between two different worksheets. Here’s how you can do it:
Step 1: Create Two Excel Worksheets
First, create two separate worksheets, which we’ll refer to as “Section A” and “Section B.”
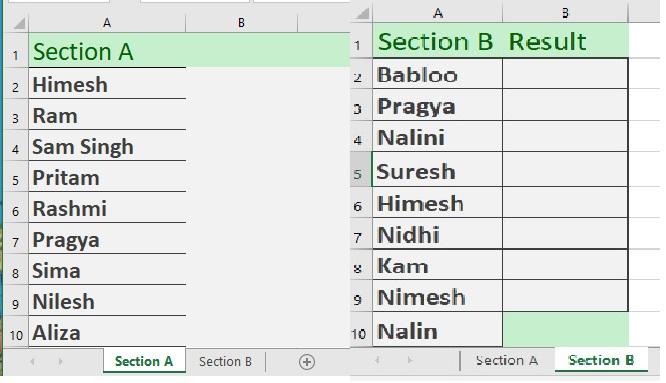
Step 2: Implement the VLOOKUP Formula
In cell B2 of “Section B,” enter the following code and press enter:

This formula compares the values in “Section B” with those in “Section A” and categorizes them as either “Unique” or “Duplicate.”
This is the simplest way to use VLOOKUP to find duplicates in two worksheets in Excel.
Finding Duplicate Values in Two Excel Workbooks
If you’re working with multiple Excel workbooks and need to find duplicate values across them, the VLOOKUP for duplicates function can still come to your rescue. Follow these steps:
Step 1: Create a New Workbook
Create a new workbook and label it as “Section A.” Populate it with a different set of values compared to your main workbook.
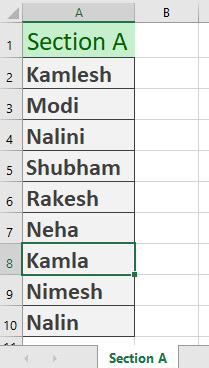
Step 2: Create a New Worksheet
In your main workbook, create another worksheet titled “Sheet 1” and enter a list of products.
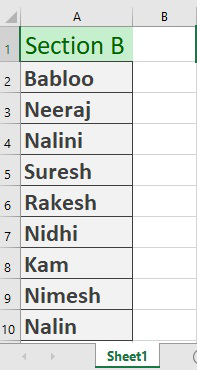
Step 3: Apply the VLOOKUP Formula
In cell C2 of “Sheet 1,” enter the following formula and press enter:
This formula compares the values in “Sheet 1” with those in “Section A” of the new workbook, determining whether each value is “Unique” or a “Duplicate.”
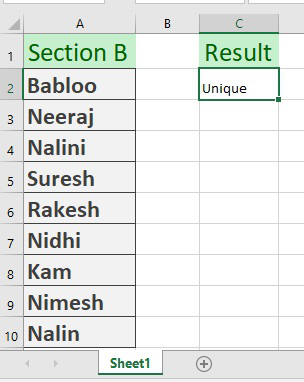
Step 4: Review the Results
Drag down the formulated cell to apply the formula to the entire column. The results will indicate whether each value is unique or a duplicate based on its presence in “Section A.”
Simply use VLOOKUP to find duplicates in Excel and get real-time values of VLOOKUP duplicates.
Conclusion
In conclusion, learning how to find duplicate values in Excel using VLOOKUP can greatly enhance your data analysis and management skills. By utilizing this powerful function, you can efficiently identify and manage duplicate entries within your spreadsheets. The step-by-step process discussed in this blog post provides a clear and concise guide to help you navigate through the task.
Remember, being able to identify duplicates not only improves data accuracy but also enables you to make informed decisions based on reliable information. With the knowledge gained from this tutorial, you can optimize your Excel workflow and achieve greater efficiency in your data management endeavors. So go ahead, put these techniques into practice, and unlock the full potential of Excel for your data analysis needs.
