In the realm of data analysis using Excel spreadsheets, there are numerous tasks that demand our attention. From identifying duplicates to addressing complex “what if” scenarios with Goal Seek, the requirements can vary in complexity and scope.
Fortunately, Microsoft Excel provides tools such as filters that can help us identify both basic data elements like duplicates and their counterparts—unique values. Moreover, by leveraging the advanced filter feature, you can conveniently display the data you find in a designated location.
This article aims to present two effective methods for filtering unique values in Excel. By exploring these techniques, you can determine which one suits your specific needs and circumstances.
Filter Unique Values in Excel – Step-by-Step Guide
To filter unique values that are specific to your data, regardless of whether they are numbers or text, follow these steps:
- Select the column(s) in your sheet where you want to apply the filter.
- Go to the Data tab and click on the “Filter” option located in the Sort & Filter section of the ribbon. This will add an arrow to the column header, indicating the filter’s application.
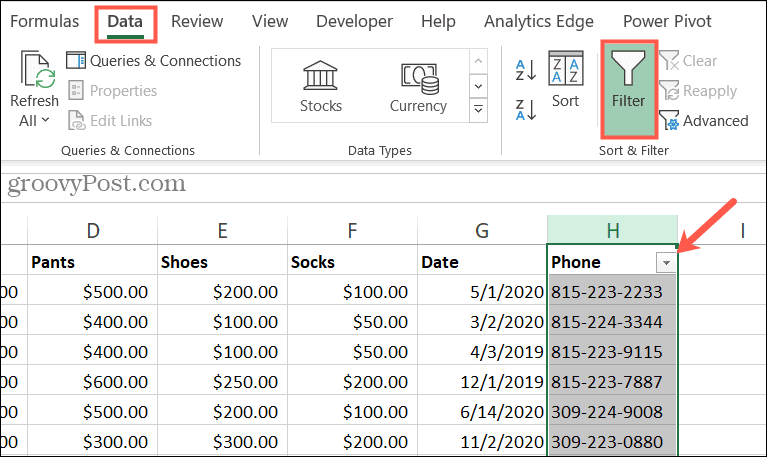
- Click the arrow to display the filter options and navigate to either Number, Date, or Text Filters, depending on the data type.
- In the pop-out menu, select “Does Not Equal.” If this option is not available, choose “Custom Filter” at the bottom.
- Confirm that the first drop-down menu displays “does not equal” and enter the desired value in the adjacent box.
- Click “OK” to apply the filter.
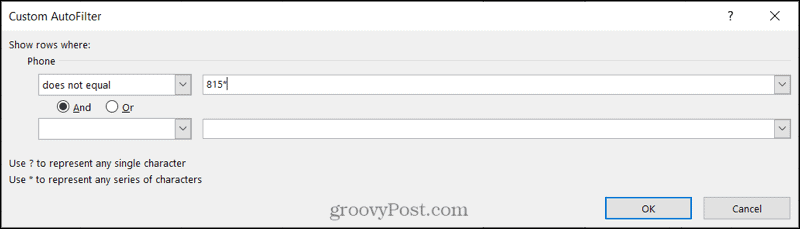
By following these steps, you can easily locate and filter out the desired unique values in your Excel sheet.

Custom AutoFilter in Excel
Upon completing the filter process and examining the unique values, you can deactivate the filter by clicking the “Filter” button in the ribbon once again. This action will restore your sheet to its original state.
Filter Any Unique Values in Excel
For an alternative approach to identifying unique values, you can utilize the advanced filter feature. This method distinguishes itself by locating all distinctive values within your data range. It proves particularly valuable when you expect the data to be uniform and can assist in error detection.
For instance, if you altered the prices of products and wish to identify any omissions, or if you aim to spot misspellings in a company name. To use the advanced filter, along with the option to display values in a different location or within the selected data list, follow these steps:
- Select the cells where you want to apply the filter within your sheet. Note that choosing the entire column will filter the column header if one is present.
- Navigate to the Data tab and click on “Advanced” in the Sort & Filter section of the ribbon.

- In the Advanced Filter pop-up window, specify the location for the filtered data under the “Action” category. You can opt to “Filter the list, in-place,” or “Copy to another location” (more details below). If you select the latter, enter the desired location in the “Copy to” box. For example, you can choose a cell range to the right by selecting those cells.
- Confirm that the listed range corresponds to the specific data you wish to filter.
- Check the box labeled “Unique records only.” This step is crucial for identifying distinctive values.
- Click “OK” to apply the advanced filter.

While considering the third step, it is essential to note that copying the filter results to another location may complicate data adjustments if necessary. By filtering the list in place, your sheet will update accordingly, ensuring that any relevant data remains intact and viewable.
The Bottom Line
In conclusion, learning how to filter unique values in Excel can greatly enhance your data analysis and reporting capabilities. By removing duplicates and focusing solely on distinct values, you can gain valuable insights and make more informed decisions.
Whether you’re working with large datasets or simply trying to clean up your data, Excel’s built-in filtering features provide a powerful solution.
By following the steps outlined in this blog post, you can easily filter unique values, eliminate redundancy, and streamline your workflow. So, take advantage of these techniques and unlock the true potential of Excel to achieve more efficient and accurate data management.

