Excel is a powerful tool that is widely used for data analysis and organization. However, when working with large datasets, it’s common to encounter blank cells or missing values.
These blanks can be problematic as they can affect calculations, sorting, and filtering of data. In this article, we will explore various methods to efficiently fill in blanks in Excel, ensuring your data remains complete and accurate.
Understanding Excel Blanks
Before diving into methods for filling in blanks, it’s crucial to understand the different types of blanks in Excel. There are two main types:
- Empty Cells: These are cells that have no content or formula in them. They appear completely empty, without any visible characters.
- Blank Cells: These are cells that may appear empty but contain a formula or a space character. These cells might display as blank, but they are not technically empty.
It’s important to differentiate between these types of blanks because the methods used to fill them can vary.
Importance of Filling in Blanks
Filling in blanks in Excel is vital for several reasons:
- Data Accuracy: Blanks can distort calculations and statistical analyses. Filling them in ensures the accuracy and reliability of your data.
- Data Presentation: When presenting data, blanks can make it challenging for others to interpret the information correctly. Filling them in improves the visual representation of your data.
- Data Manipulation: Blanks can interfere with sorting and filtering operations. Filling them in allows for proper data manipulation and analysis.
Methods to Fill in Blanks in Excel
There are several methods available to fill in the blanks in Excel. Let’s explore each of these methods in detail.
Manual Filling
Manual filling involves manually entering data into the blank cells. While this method is straightforward, it can be time-consuming and prone to errors, especially when dealing with large datasets.
Filling with Data Entry Techniques
Excel provides various data entry techniques that can expedite the process of filling in blanks. Two commonly used techniques are using the Fill Handle and AutoFill.
Using the Fill Handle
The Fill Handle is a convenient feature in Excel that allows you to fill in a series of values or patterns automatically.
Simply enter the desired value in a cell.
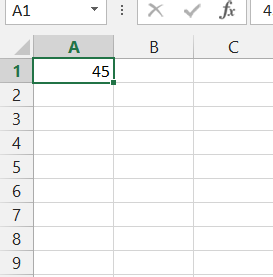
Then click and drag the Fill Handle up to the cells you want to fill.
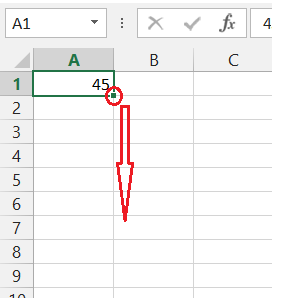
It will populate the adjacent cells with the desired sequence.

Filling with AutoFill
AutoFill is another powerful tool in Excel that automatically fills a series of values based on the existing data.
By selecting the cells with data and dragging the AutoFill handle

Excel intelligently predicts and fills in the blanks using the pattern observed in the adjacent cells.

Filling with Formulas
Excel’s formula capabilities provide advanced methods to fill in blanks based on specific conditions or calculations. Two commonly used formulas for this purpose are the IF function and VLOOKUP function.
Using IF Function
The IF function allows you to specify a condition and instructs Excel to fill in a value if the condition is met. By utilizing the IF function, you can dynamically fill in blanks based on logical tests or conditions.

Utilizing VLOOKUP Function
The VLOOKUP function is particularly useful when you have a reference table or dataset. It enables you to search for a value in one column and retrieve a corresponding value from another column. By leveraging VLOOKUP, you can efficiently fill in blanks based on matching values from the reference table.

Filling with Special Tools
Excel offers specialized tools that can significantly simplify the process of filling in blanks. Two noteworthy tools are Flash Fill and Power Query.
Using Flash Fill
Flash Fill is an intelligent feature in Excel that automatically detects patterns in your data and fills in the blanks accordingly. By providing a few examples, Excel learns the desired pattern and applies it to fill in the remaining blanks throughout the dataset.

Utilizing Power Query
Power Query is a powerful data transformation and manipulation tool in Excel. It allows you to import, transform, and clean data from various sources. By using Power Query, you can efficiently handle blank cells and customize the filling process based on your specific requirements.
Best Practices for Filling in Blanks
When filling in blanks in Excel, it is essential to follow certain best practices to ensure accuracy and efficiency. Here are a few tips to consider:
- Always make a backup of your data before making any changes.
- Clean and validate your data before filling in blanks to minimize errors.
- Use appropriate formulas or techniques based on the nature of your data and desired outcomes.
- Test and verify the filled-in values to ensure accuracy.
- Document the methods used for future reference and reproducibility.
Common Challenges and Troubleshooting
While filling in the blanks, you may encounter some common challenges or issues. Let’s address a few of these challenges and provide troubleshooting tips.
Understanding Error Messages
Excel may display error messages when filling in blanks if the data or formulas are incorrect. Understanding these error messages and resolving the underlying issues is crucial. Refer to Excel’s built-in help documentation or online resources to diagnose and resolve specific error messages.
Dealing with Missing Data
In some cases, your dataset may have missing data that cannot be easily filled in. In such situations, it is important to assess the impact of the missing data and consider alternative approaches, such as excluding incomplete records or seeking additional data sources.
Handling Large Data Sets
Filling in blanks in large datasets can be time-consuming and resource-intensive. To handle large data sets efficiently, consider using Excel’s advanced features like Power Query or automation tools like macros.
Enhancing Efficiency with Keyboard Shortcuts
Excel provides numerous keyboard shortcuts that can significantly enhance your efficiency while filling in blanks. Memorizing and utilizing these shortcuts can save you time and effort. Some commonly used keyboard shortcuts include Ctrl+C (copy), Ctrl+V (paste), Ctrl+D (fill down), and Ctrl+R (fill right).
Automation and Custom Solutions
For repetitive tasks or complex scenarios, consider automating the process of filling in blanks using Excel’s automation features. You can create macros or utilize programming languages like VBA (Visual Basic for Applications) to build custom solutions tailored to your specific needs.
Maintaining Data Integrity
After filling in the blanks, it is important to ensure the ongoing integrity of your data. Regularly review and validate the filled-in values, perform data quality checks, and establish data governance practices to maintain the accuracy and reliability of your Excel data.
Conclusion
Filling in blanks in Excel is essential for maintaining data accuracy and ensuring proper data manipulation and analysis. In this article, we explored various manual, formula-based, and automated methods to accomplish this task.
By utilizing these techniques and incorporating the tips and tricks provided, you can efficiently fill in blanks in Excel and optimize your data management processes.

