Converting PDF documents into editable Excel files is an extremely useful process for anyone who needs to access, analyze, calculate, organize, and present data stored in PDF format. PDF files can be difficult or impossible to modify once created, while Excel provides a wealth of tools to sort, filter, validate, visualize, and chart spreadsheet data for deeper analysis. Fortunately, there are a couple of straightforward methods to export PDF to Excel using software tools you likely already own.
Types of PDF Files to Convert to Excel
The ideal PDF files to convert into Excel are:
- Tables of Data – PDF files with existing tables are easy to import into Excel with proper column/row structure
- Financial Reports – Accounting/tax PDFs with numbers to analyze and calculate
- Contact Lists – PDFs with lists of names, emails, and other contact info
- Inventories – PDF product catalogs, price lists, and other inventory assets
- Presentations – Slideshow PDFs with data charts convert nicely into Excel
Scanned PDFs, graphics-heavy PDFs, and PDFs with complex formatting are more difficult to convert properly into Excel.
Use Microsoft Word and Excel to Convert PDF Tables and Data
If you have Microsoft Office installed, you can save an editable Excel spreadsheet converted from a PDF file in just a few steps using Word and Excel together on Windows or Mac:
Step 1: Convert PDF to Word Document
The first step is to open the PDF file with Microsoft Word, which will convert the PDF to a fully editable Word doc file. Here’s how:
- Locate the PDF file in File Explorer or Finder that you want to convert to Excel.
- Right-click on the PDF file and select Open With from the pop-up menu.
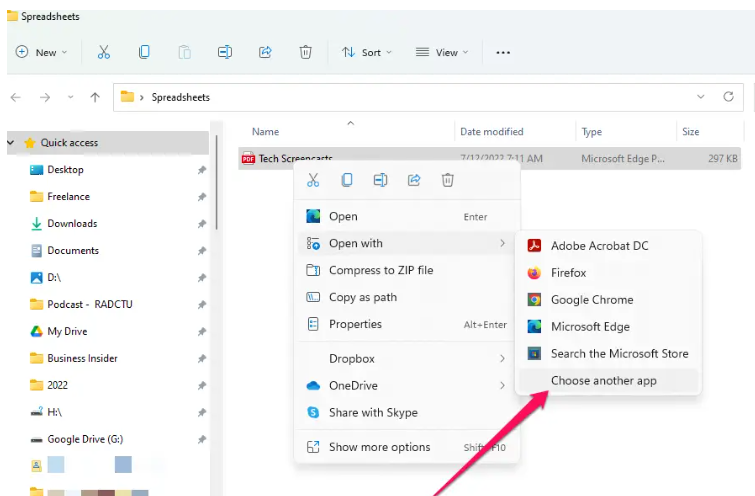
- Choose Word as the application to open the file. If you don’t see Word listed, click Choose another app to open the full apps list.
- Scroll down and select Word then click OK.
- A dialog box will appear asking if you want to convert the PDF to an editable Word document. Click OK to convert.
Converting the PDF to Word may take a few minutes depending on the size and complexity of the PDF. Be patient and allow the process to complete.
Step 2: Save the Word File as a Webpage
Once the PDF has been converted to Word, you next need to save the document in HTML webpage format. This creates a folder with various HTML files that Excel can import.
- In the open Word document, click File > Save As
- In the save dialog, find the Save as type dropdown and select Web Page (HTML).
- Choose a folder location and/or filename for the page then click Save.
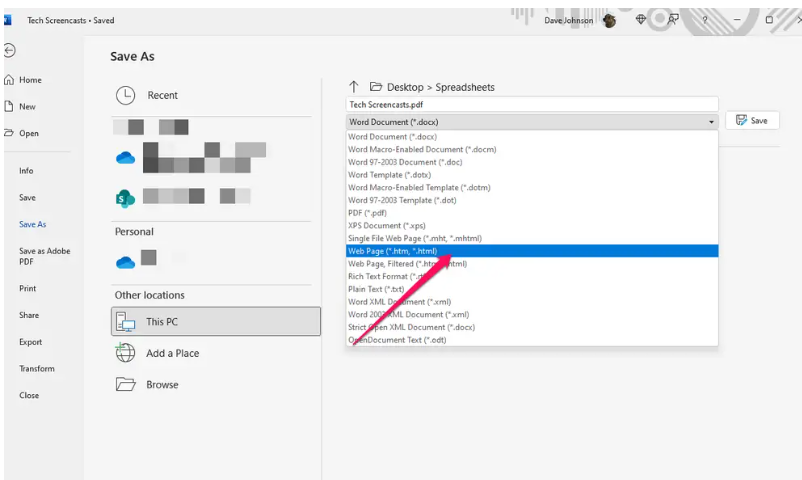
Take note of the folder location you save the files in – you’ll need to access them again in the next step when opening the HTML file in Excel.
Step 3: Import the HTML File into Excel
With the PDF file now converted to a webpage HTML file, you can open it directly in Excel:
- Launch Microsoft Excel on your computer.
- Click File > Open in the menu bar.
- Browse to the HTML file you saved in the previous step and double-click to open it.
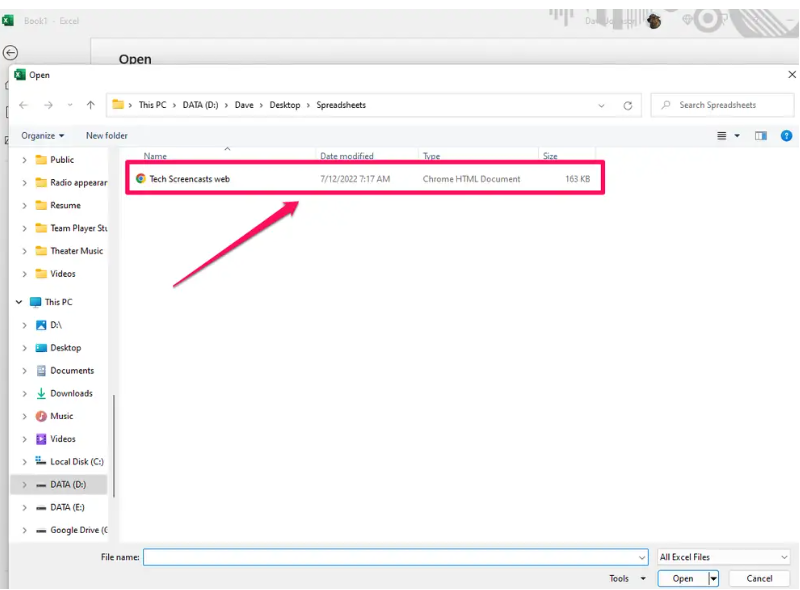
The tables and data from the original PDF should now be imported into a new Excel spreadsheet, with the column and row structure in place.
Step 4: Save the Excel Spreadsheet
After verifying that the data is imported correctly from the PDF file, save the Excel sheet in .xlsx or .xls format for future access and manipulation:
- With the converted webpage HTML data open in Excel, click File > Save As
- Choose the location to save the file and update the filename if desired.
- In the Save as type field, select Excel Workbook
- Click Save to save the Excel spreadsheet in .xlsx or .xls format.
You now have an editable Excel file containing all of the tables and data originally trapped inside your PDF document! Feel free to delete the temporary webpage HTML files that were generated.
Use Adobe Acrobat to Export PDF Tables into Excel
If you have the full paid Adobe Acrobat software (not just the free Acrobat Reader), you can directly export tables and other data from a PDF file into an Excel spreadsheet.
This method requires less steps because the conversion happens entirely within Acrobat, rather than having to use both Word and Excel together. Here’s how to export to Excel using Adobe Acrobat:
Step 1: Open the PDF in Acrobat
First, launch Adobe Acrobat and open the PDF file you want to convert to Excel:
- Start the Adobe Acrobat app on your computer (must be purchased or subscription version, not Reader)
- Click File > Open and browse to the target PDF document
- Select the PDF and click Open to load the file in Acrobat
Alternatively, you can drag and drop the PDF directly into the Acrobat window to open it.
Step 2: Use Export PDF to Convert PDF to Excel
With the PDF document open in Acrobat, use the built-in Export PDF tool to convert it to Excel format:
- Open the Tools pane along the right if not already visible
- Click the Export PDF tool under the Export section

- In the next window, select Microsoft Excel Workbook from the file type dropdown
- Click the Export button to convert the open PDF to Excel format
The conversion process may take a few minutes depending on the complexity of the PDF. Allow Acrobat time to finish generating the Excel file.
Step 3: Save the Exported Excel File
Once the Export operation completes, save the converted Excel file to your computer:
- Click the Exported link at the top to view the Excel file
- In the Save As dialog, choose a local folder to save the exported file
- Double check the filename, update if desired, and click Save

The PDF data is now saved as a fully editable Microsoft Excel spreadsheet for further analysis and manipulation!
When Converting PDF to Excel Doesn’t Work
Some PDF documents simply don’t contain the necessary text structure to import cleanly into Excel, such as:
- Scanned or image-based PDFs (common for older documents)
- Graphic-intensive reports with minimal tables
- Complex multi-column layouts or text-wrapped images
- Script or artistic fonts instead of common alphanumeric glyphs
For these cases, your best option is to manually transcribe the key information into a new Excel file. Or if the PDF contains enough text, utilize Adobe Acrobat OCR recognition tools or conversion services that can help extract the embedded text.
Conclusion
The ability to convert PDF documents into live Excel spreadsheets unlocks a world of opportunities for efficiently accessing, manipulating, analyzing, and presenting data from PDF sources. Using either Microsoft Office or Adobe Acrobat, you can quickly export tables, lists, and other structured data from PDFs into the familiar row/column layout of Excel. Once in spreadsheet format, you can fully control, modify, calculate, validate, and visualize the imported PDF information. By unleashing data trapped inside PDFs with conversion to Excel, you gain immense power to slice and dice that information at will.
