When working with Microsoft Excel, one of the essential skills you need to master is editing formulas. Excel formulas are powerful tools that allow you to perform various calculations and analyses, making your data manipulation tasks significantly more efficient. In this article, we will walk you through the process of editing formulas in Excel, from basic formula editing to more advanced techniques. So, grab your mouse and keyboard, and let’s dive into the world of Excel formulas!
Understanding Excel Formulas
Before we delve into the editing process, let’s first understand the basics of Excel formulas. A formula in Excel is an expression that calculates the value of a cell based on the values of other cells. It typically starts with an equal sign (=) followed by mathematical operators, cell references, and functions.
The Syntax of Excel Formulas
To edit formulas effectively, you must grasp their syntax. An Excel formula can include:
- Mathematical operators (+, -, *, /)
- Cell references (A1, B2, etc.)
- Constants (numbers)
- Functions (SUM, AVERAGE, IF, etc.)
Types of Excel Formulas
Excel offers various formula types to cater to different needs. Some common formula types include:
- Arithmetic Formulas: Used for basic mathematical calculations.
- Logical Formulas: Used for decision-making using conditions.
- Lookup Formulas: Used to search for values in a table.
- Text Formulas: Used for manipulating text strings.
Basic Formula Editing
Step 1 – Select the Cell with the Formula
To edit a formula, start by selecting the cell containing the formula you want to modify.
Step 2 – Enter Edit Mode
Double-click on the selected cell, or press the “F2” key to enter the edit mode. Alternatively, you can click on the formula bar and make changes directly.
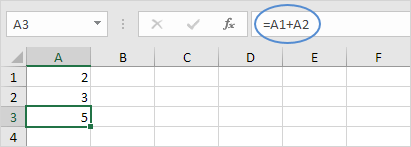
Step 3 – Make Your Changes
Once in edit mode, you can modify the formula as needed. Carefully update the mathematical operators, cell references, or functions to get the desired result.
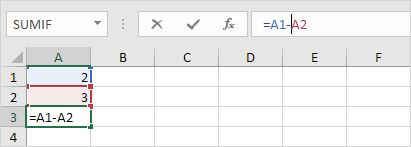
Step 4 – Apply the Changes
After making the necessary edits, press “Enter” to apply the changes. Excel will recalculate the formula based on the updated inputs.

Advanced Formula Editing Techniques
Utilizing Named Ranges
Using named ranges in formulas can make them more readable and easier to edit. Instead of using cell references like A1 or B2, assign a name to a range of cells and use that name in your formulas.
Employing Absolute and Relative Cell References
Understanding absolute and relative cell references is crucial for advanced formula editing. Absolute references remain fixed, while relative references change when you copy the formula to other cells.
Error Handling in Formulas
Dealing with formula errors is part of the editing process. Learn how to identify and troubleshoot errors like #VALUE!, #DIV/0!, and #REF!.
Common Editing Mistakes to Avoid
Missing Parentheses
One common mistake that many Excel users make when editing formulas is forgetting to include or properly balance parentheses. Unbalanced parentheses can lead to incorrect results or formula errors. Always ensure that every opening parenthesis has a corresponding closing parenthesis. For example, a formula like “=SUM(A1:B3” should be corrected to “=SUM(A1:B3)”.
Incorrect Cell References
Another frequent error is using incorrect cell references. When editing formulas, it’s crucial to double-check all cell references to ensure they point to the correct cells. Using the wrong cell reference can result in inaccurate outputs. Always verify that the cell references are accurate and up to date.
Tips for Efficient Formula Editing
Utilize Cell Precedents and Dependents
Excel provides tools to trace cell precedents (cells used in the formula) and dependents (cells that depend on the formula). These tools can be incredibly helpful when editing formulas, as they allow you to understand the relationships between different cells.
By tracing precedents and dependents, you can ensure that your formula changes don’t inadvertently affect other calculations.
Apply Data Validation
To prevent errors and ensure data integrity, consider using data validation when editing formulas. Data validation allows you to control the type and range of data that can be entered into specific cells used in your formulas. By applying data validation, you can minimize the risk of input errors and make your formulas more robust.
Conclusion
In conclusion, mastering the art of editing formulas in Excel is a vital skill for anyone dealing with data and calculations. Whether you’re a seasoned Excel user or just getting started, the ability to confidently edit formulas will enhance your productivity and accuracy.
By understanding the syntax, types, and techniques of formula editing, you can navigate complex worksheets with ease, avoid common editing pitfalls, and ensure your calculations are error-free. So, continue practicing and exploring the world of Excel formulas, and watch as your spreadsheet prowess reaches new heights.
