Excel, a widely used spreadsheet software developed by Microsoft, offers various features that simplify data management and analysis. One common task users often encounter is duplicating cells or data within a worksheet. Whether you need to copy a single cell, or multiple cells, or even create a pattern from existing data, Excel provides multiple methods to achieve this efficiently. In this article, we will explore different techniques for duplicating cells in Excel, catering to users of all proficiency levels.
Understanding Excel Cells and Duplicating Data
Before we delve into the methods, let’s understand the basics. In Excel, a worksheet consists of cells organized in a grid-like layout with rows and columns. Each cell is identified by a unique combination of a column letter and row number. Cells can contain various data types, such as text, numbers, formulas, dates, and more.
“Duplicating cells” refers to making exact copies of the content within cells. This process is essential for tasks like data consistency, creating backups, or generating patterns automatically.
Excel offers multiple methods for cell duplication, including copy-paste, Fill Handle for custom sequences, using formulas, etc. Mastering cell duplication in Excel enhances data management and productivity, making it a valuable skill for users in various fields.
Method 1: Using Copy and Paste
The most straightforward method to duplicate cells is by using the Copy and Paste commands.
Copying a Single Cell
To duplicate a single cell, follow these steps:
- Select the cell you want to duplicate.
- Right-click on the cell and choose “Copy.”
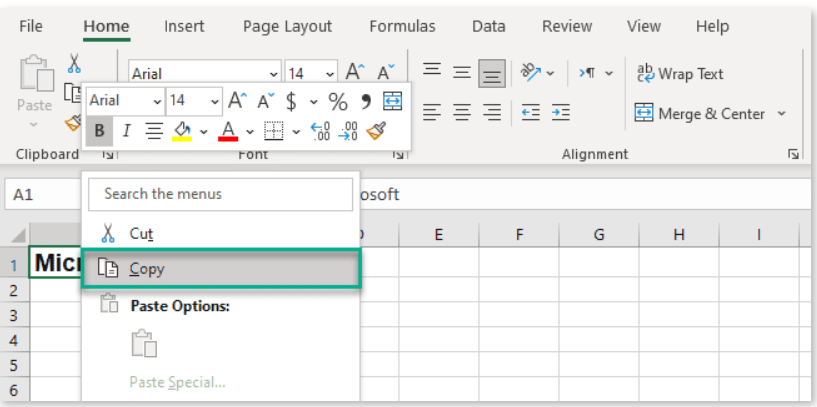
- Right-click on the destination cell where you want to place the copy.
- Choose “Paste” from the context menu.

Copying Multiple Cells
To duplicate multiple cells, follow these steps:
- Select the range of cells you want to duplicate.
- Press “Ctrl + C” on your keyboard to copy the selected cells.

- Click on the destination cell where you want to start pasting.
- Press “Ctrl + V” to paste the copied cells.

Method 2: Using Fill Handle
Excel’s Fill Handle is a powerful tool for duplicating data with ease. To duplicate data in rows or columns using the Fill Handle:
- Select the cell containing the data you want to duplicate.

- Hover your mouse over the small square at the bottom-right corner of the selected cell.

- Click and drag the Fill Handle down

- This will duplicate the data in multiple rows or up to duplicate in multiple columns.

Other Considerations for Efficiently Duplicating Cells
Duplicating cells in Excel can be a breeze when you employ smart techniques. To boost your productivity and ensure accurate duplication, consider the following tips:
- Master the Keyboard Shortcuts: Excel is loaded with time-saving keyboard shortcuts. Instead of relying on the mouse for copy-pasting, memorize essential shortcuts like “Ctrl + C” for copying and “Ctrl + V” for pasting. To duplicate cells using the Fill Handle, use “Ctrl” while dragging to create custom patterns effortlessly. The more shortcuts you incorporate into your workflow, the faster you’ll be able to duplicate cells.
- Explore Excel’s Functions and Features: Excel is a powerhouse of functions and features, each designed to simplify specific tasks. Take some time to explore and understand functions like “INDEX,” “MATCH,” and “VLOOKUP” that can duplicate data based on certain conditions. Learn about “Flash Fill,” which can automatically recognize patterns and duplicate data without using formulas. By becoming familiar with Excel’s diverse tools, you’ll be equipped to choose the most suitable method for any given duplication task.
- Employ Paste Special Options: Excel’s “Paste Special” functionality is a hidden gem. When you duplicate cells, consider using “Paste Special” to retain specific properties like formatting, values, or formulas. This option allows you to fine-tune the duplication process according to your needs, making it a versatile feature to have in your arsenal.
- Utilize Named Ranges: If you find yourself repeatedly duplicating cells from the same range, consider creating named ranges for those areas. Named ranges make it easier to reference data across different worksheets or workbooks. This way, you won’t have to manually select the cells every time you need to duplicate them.
- Combine Functions for Complex Duplications: In Excel, combining different functions can lead to powerful duplication techniques. For instance, use the “CONCATENATE” function along with other formulas to merge and duplicate data from multiple cells into a single cell. These creative combinations can save you time and effort when dealing with complex data structures.
Conclusion
Duplicating cells in Excel is a fundamental task that can significantly enhance productivity and save time for users. Whether you are dealing with a single cell, multiple cells, or complex patterns, Excel offers a range of methods to cater to your unique needs. Mastering these techniques allows you to streamline your workflow and manipulate data efficiently.
