In Microsoft Excel, there are various formatting options available to enhance the appearance of your data. One of these options is the ability to draw a line through text, commonly known as strikethrough.
This formatting feature can be useful in many scenarios, such as indicating deleted or outdated information or emphasizing changes in a document. In this article, we will explore different methods to apply strikethrough in Excel, along with tips and tricks to make the most out of this formatting option.
Understanding Text Strikethrough
Text strikethrough is a visual formatting style where a horizontal line is drawn through the middle of the characters or words. This style gives the impression that the text has been crossed out or deleted. While it may seem like a minor formatting detail, strikethrough can effectively convey important information and make your data more visually appealing.
Applying Strikethrough in Excel
Excel provides multiple ways to apply strikethrough to text within a cell. Here, we will discuss two commonly used methods:
Method 1: Using the Font Dialog Box
- Select the cell or range of cells containing the text you want to apply strikethrough to.
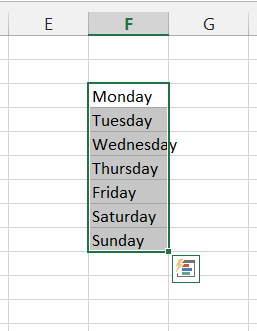
- Right-click on the selection and choose “Format Cells” from the context menu.
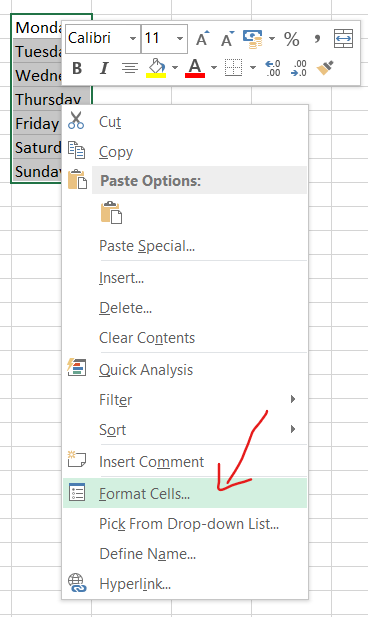
- In the Format Cells dialog box, navigate to the Font tab.
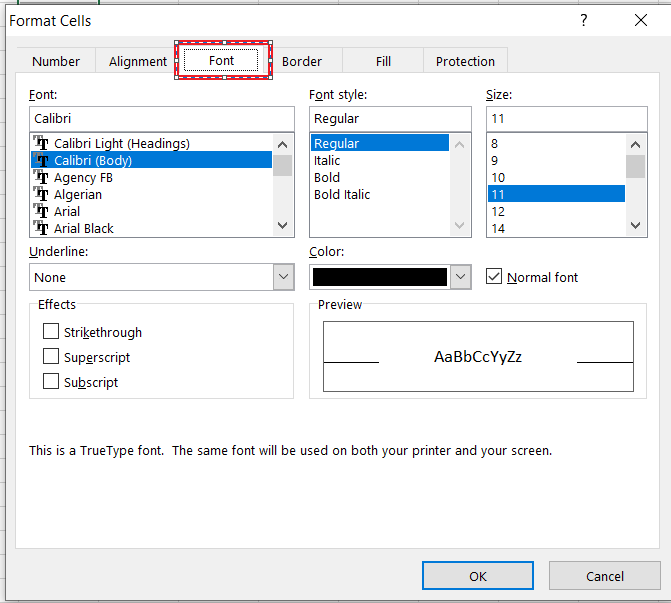
- Check the “Strikethrough” checkbox under the Effects section.

- Click “OK” to apply the strikethrough formatting.

- And here you have your results

Method 2: Using the Format Cells Dialog Box
- Select the cell or range of cells containing the text you want to apply strikethrough to.
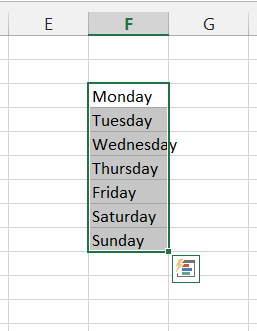
- Go to the Home tab in the Excel ribbon.
- In the Font group, click on the small arrow icon at the bottom right corner to open the Format Cells dialog box.

- Follow steps 3 to 5 mentioned in Method 1 to apply the strikethrough formatting.
Using Strikethrough for Formatting Purposes
Apart from its conventional use to indicate deleted information, strikethrough can be employed creatively to enhance your Excel spreadsheets. Here are a few examples:
Tracking changes: If you’re collaborating on a spreadsheet and want to show the modifications made by different users, you can use strikethrough to cross out the old values.
Conditional formatting: With Excel’s conditional formatting feature, you can set rules to automatically apply strikethrough to specific cells based on certain conditions, such as when a value is less than a certain threshold.
Data analysis: When analyzing data, you can utilize strikethrough to visually distinguish outliers or anomalies, making it easier to identify patterns or discrepancies.
Removing Strikethrough from Text
If you want to remove the strikethrough formatting from a cell or range of cells, you can follow these steps:
- Select the cell or range of cells with strikethrough text.
- Open the Format Cells dialog box using one of the methods described earlier.
- Navigate to the Font tab.
- Uncheck the “Strikethrough” checkbox under the Effects section.
- Click “OK” to remove the strikethrough formatting.
Tips and Tricks
Here are some additional tips and tricks to help you work more efficiently with a strikethrough in Excel:
- Keyboard shortcut: Instead of accessing the Format Cells dialog box, you can use the keyboard shortcut “Ctrl + 5” to quickly toggle strikethrough on or off.
- Conditional formatting formula: To apply strikethrough based on a specific condition, you can use a formula in the conditional formatting rules. For example, to strikethrough values greater than 100, you can use the formula “=A1>100” (assuming the data is in cell A1).
- Preserving strikethrough during copy and paste: If you want to retain the strikethrough formatting when copying and pasting cells, use the “Paste Special” feature (Ctrl + Alt + V) and choose “Formats.”
Conclusion
In conclusion, learning how to draw a line through text in Excel can greatly enhance your data presentation and make your worksheets more visually appealing. By utilizing the strikethrough formatting option, you can effectively communicate changes, mark items as completed, or highlight information that needs attention.
The process is simple and easy to follow, requiring just a few steps to achieve the desired result. Whether you’re working on a professional report, a personal budget, or any other Excel project, being able to draw a line through text can add an extra level of clarity and organization.
So, take advantage of this feature and make your data stand out with this simple yet powerful formatting technique. With a little practice and creativity, you’ll be able to utilize strikethrough effectively and impress your audience with well-designed and visually appealing Excel documents.

