Are you a Mac user looking to harness the power of Microsoft Excel for your data analysis, spreadsheet management, or number-crunching needs? You’re in the right place. In this comprehensive guide, we’ll walk you through the steps to download Excel on your Mac efficiently and seamlessly. No need for technical jargon or confusing instructions – we’ve got you covered.
Why Excel on Mac?
Before diving into the download process, let’s briefly touch upon why having Microsoft Excel on your Mac is a game-changer. Excel is a versatile spreadsheet software that helps you organize, analyze, and visualize data effectively. Whether you’re a student, professional, or business owner, Excel can streamline your tasks and make complex calculations a breeze.
Downloading Excel on Mac | Step-by-Step Process
Step 1: Check System Requirements
Before we dive into the download process, it’s crucial to ensure that your Mac meets the necessary system requirements for Microsoft Excel. Here’s what you need:
- A Mac computer running macOS 10.14 or later.
- At least 4 GB of RAM for optimal performance.
- 10 GB of available hard disk space.
- An internet connection to download and activate Excel.
Step 2: Choose Your Microsoft 365 Plan
Microsoft offers Excel as part of its Microsoft 365 suite, which includes various plans tailored to different needs. Select the plan that suits you best, whether it’s for personal use, business, or education. You can explore the options on the official Microsoft website.
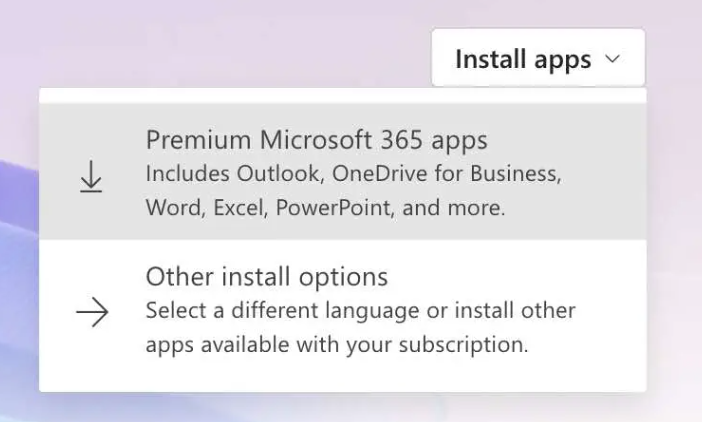
Step 3: Create or Sign in to Your Microsoft Account
To proceed with the download, you’ll need a Microsoft account. If you already have one, simply sign in. If not, you can create a new account by providing your email address and creating a secure password.
Step 4: Download Microsoft Excel
Once you’re signed in, head to the Microsoft 365 dashboard. Here, you’ll find a list of available apps, including Excel. Click on the “Install Office” button, and select “Excel” from the options.
Step 5: Installation Process
The download process will begin, and the installer package will be saved to your Mac. Open the installer and follow the on-screen instructions to complete the installation. You may need to enter your Mac’s password to authorize the installation.
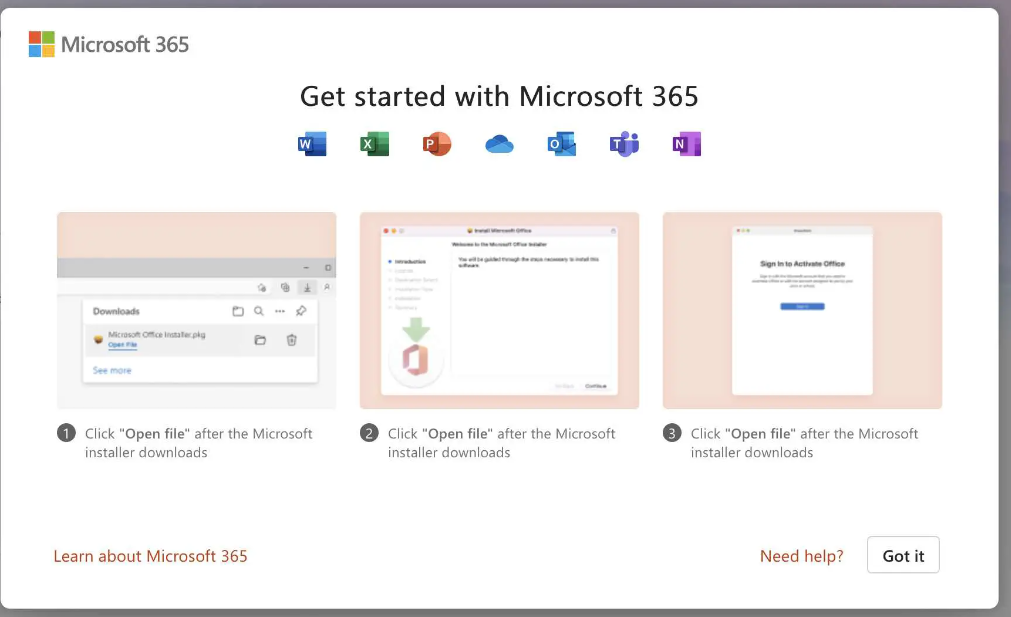
Step 6: Activate Microsoft Excel
After installation, launch Microsoft Excel. You’ll be prompted to activate the software using your Microsoft account. Enter your account credentials, and Excel will be ready to use.
Step 7: Explore Excel
Congratulations! You’ve successfully downloaded and installed Microsoft Excel on your Mac. Now, take some time to explore the software and familiarize yourself with its features. Excel offers a wide range of tools for creating and managing spreadsheets, performing complex calculations, and visualizing data.
Troubleshooting Common Issues
If you encounter any issues during the download or installation process, here are some common troubleshooting steps:
- Ensure that your internet connection is stable.
- Check that your Mac meets the system requirements.
- Disable any antivirus or firewall software temporarily, as they may interfere with the installation.
- Restart your Mac if you encounter any unexpected errors.
Tips for a Smooth Download
- Check System Requirements: Ensure that your Mac meets the system requirements for Microsoft Excel to run smoothly.
- Activate Product Key: If you’ve purchased a physical copy of Microsoft Office, locate the product key and enter it when prompted during installation.
- Updates: Regularly update Excel to access the latest features, security patches, and improvements.
- Cloud Storage: Consider using cloud storage services like OneDrive to save and access your Excel files across devices.
- Learning Resources: Microsoft offers online tutorials and resources to help you make the most of Excel’s powerful features.
Conclusion
By following these instructions, you can have Excel up and running on your Mac in no time, allowing you to create, edit, and analyze spreadsheets efficiently. With Excel now at your fingertips, you’ve unlocked a world of possibilities for data management, analysis, and productivity. Whether you’re a professional seeking to streamline your work or a student aiming to excel in academics, Excel’s versatile features will undoubtedly prove invaluable. Start exploring and mastering this powerful tool, and watch your efficiency and capabilities soar.
