Need to find the square root of a number in Excel? Calculating square roots is easy using several built-in Excel functions and formulas. In this step-by-step guide, you’ll learn 5 different ways to calculate square root in Excel, including using the SQRT function, the POWER function, an exponent formula, VBA code, and Power Query. Follow along to master square root calculations and improve your Excel skills. Let’s dive in!
Use the SQRT Function
The simplest way to calculate square root in Excel is with the SQRT function. SQRT stands for square root and returns the square root of a given number.
To use SQRT:
- Enter the number you want the square root of in a cell, like A1.
- In another cell, enter =SQRT(A1).
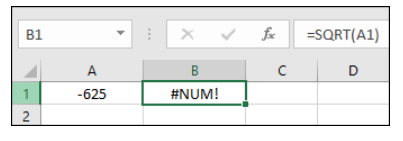
- Press Enter and the square root result appears.
- For example, if A1 contains 625, =SQRT(A1) would return 25, since 25 is the square root of 625.

The SQRT function works with both positive and negative numbers. For negatives, combine it with the ABS function:
=SQRT(ABS(A1))
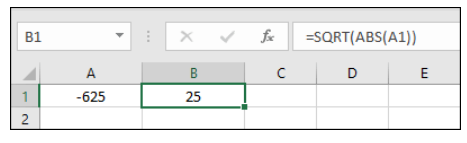
This converts the number to a positive before calculating the square root.
Use the POWER Function
Another way to find square root in Excel is with the POWER function.
POWER returns a number raised to a supplied exponent power.
To use POWER for square roots:
- Enter the target number in a cell, like A1.
- Use =POWER(A1, 0.5), which raises A1 to the 1/2 power.
- Press Enter to see the result.
- 0.5 is equivalent to 1/2, which calculates the square root.

So =POWER(A1, 0.5) produces the same result as =SQRT(A1). POWER allows more flexibility for other roots like cube.
Use an Exponent Formula
You can also calculate square roots using Excel’s exponent operator ^ instead of a function:
- Enter the target number in a cell, like A1.
- In another cell, use =A1^(1/2)
- Press Enter to see the square root result.
- This works because 1/2 evaluates to 0.5, which performs a square root calculation when used as an exponent.

This formula approach allows adding logic like roots beyond square:
- Square root: A1^(1/2)
- Cube root: A1^(1/3)
- Fourth root: A1^(1/4), etc.
So if you need more advanced roots, use the exponent formula.
Use VBA Code for Square Roots
To calculate square roots without formulas, you can use VBA code.
For example:
Sub SquareRoot()
Dim num As Integer
num = 25
MsgBox “The square root of ” & num & ” is ” & Sqr(num)
This stores a number in a variable, and then displays its square root using VBA’s built-in Sqr function.
You can enhance the code to take input, validate numbers, handle errors, etc. VBA is powerful for performing repetitive Excel tasks.
Use Power Query
To calculate square roots for an entire column of numbers, use Power Query:
- Select the number column.

- Go to Data > Get & Transform > From Table/Range.
- In the Query Editor, go to Add Column > Custom Column.

- Enter “Square Root” as the name and Number.Sqrt([Number]) as the custom formula.
- Close & load the query to add a new Square Root column to your data.

Power Query applies the transform dynamically – refresh the query and new numbers will calculate.]
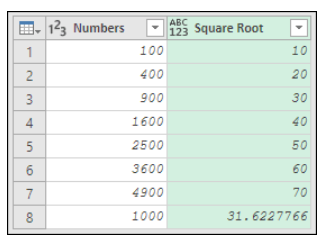
Examples of Calculating Square Root in Excel
Let’s look at some square root calculation examples in Excel:
- To find the square root of 144, use =SQRT(144), which returns 12
- To find the square root of 50, use =POWER(50, 0.5), which returns 7.07
- To find the 4th root of 81, use =81^(1/4), which returns 3
The key is picking the right approach for your data and use case. Functions work best for one-off calculations, while Power Query handles multiple roots efficiently.
Square Root Calculation Tips
Here are some useful tips when finding square roots in Excel:
- Use SQRT for simple square root needs
- Combine SQRT with ABS for negatives
- Learn POWER and exponents for advanced roots
- Use Power Query for batches of roots
- Validate numbers before calculating
- Round roots to desired decimal places
Mastering square root calculation methods unlocks new Excel possibilities!
Bottom Line
Excel has amazing capabilities beyond basic calculations. Develop your skills and put them to work! Calculating square roots using the techniques above is just the start. Empower yourself to take on more advanced Excel functionality. The journey continues! Keep learning and expanding your abilities. The sky’s the limit on what you can accomplish with Excel.
