Excel offers a variety of useful functions and techniques for performing exponential and root calculations, allowing users to harness advanced mathematical capabilities right within their spreadsheets. In this comprehensive guide, we will explore the different methods available to do exponents in Excel, including the versatile POWER function, the shortcut caret symbol, the EXP function for raising “e” to a power, and even text-based exponents for visually striking results.
Whether you need to perform simple exponential growth calculations, find roots and radicals, or just want to add some mathematical flair to your Excel sheet, this guide has you covered. We will provide step-by-step examples of each method along with detailed explanations so you can truly master exponents in Excel. By the end, you’ll have a toolkit of approaches that will bring advanced mathematical functionality to your spreadsheet work. So let’s dive in and unlock the full potential of exponents in Excel!
Method #1 – The Power Function: Unveiling Excel’s Mathematical Wizardry
The Power Function stands as a cornerstone in the realm of Excel’s mathematical functions. To embark on this journey, start with the fundamental step of prefixing your formula with the “=” sign. The syntax of the POWER function is straightforward:
=POWER(Number, Power)
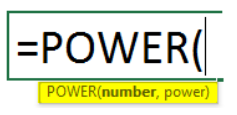
Let’s delve into some examples to illustrate its prowess:
Exponents in Excel Examples:
Simple Exponentiation:
Number: 6 (Base)
Power: 3 (Exponent)
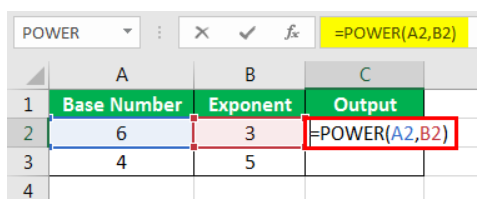
Result: 6 x 6 x 6 = 216

We can directly input the base number and exponent, as shown in this second example

As demonstrated in this example 5 is multiplied twice to yield 25.

Root Calculations:
Square Root: (1/2)
Cube Root: (1/3)
Nth Root: (1/n)

In this detailed table, we explore roots such as the square root of 49, cube root of 125, and 6th root of 2.5, showcasing the versatile applications of the POWER function.

Excel Cell Reference Magic:
Utilizing cell references adds a layer of flexibility. The table below demonstrates the calculation of square roots, cube roots, and nth roots using cell references.

Method #2 – Base Power: Harnessing the Caret Symbol
An intriguing shorthand for the POWER function is the caret symbol (^), found on the number 6 key. By holding “Shift” and pressing 6, you unlock a powerful tool for expedited exponentiation:
=Base ^ Exponent
Applying Caret Symbol with Cell References:
Let’s exemplify the caret symbol’s prowess by incorporating cell references, showcasing its utility in diverse scenarios.

Here is an example of the result that you’ll get by using cell reference to calculate the base power:
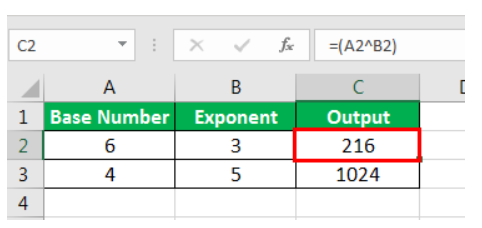
Base Number and Exponent with (^):
The method of using the caret operator for square roots is showcased in the below table highlighting the efficiency of this approach.
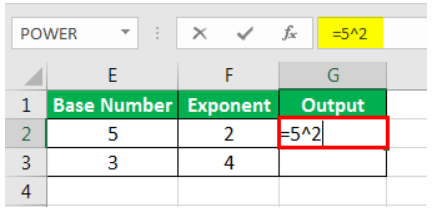
Here is what you’ll get in result:
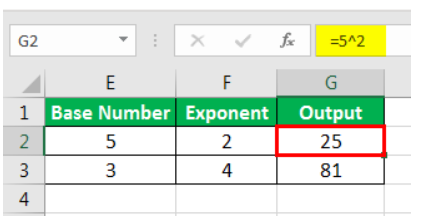
Method #3 – EXP Function: Excel’s Exponential Elegance
Enter the EXP function, another gem in Excel’s repertoire. The formula’s syntax is elegant and concise:
=EXP(Number)
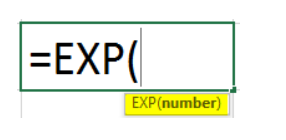
EXP Function in Action:
Let’s explore the example where “e,” the constant value (2.718), is raised to the power of a given number, elucidating the simplicity and efficiency of the EXP function.
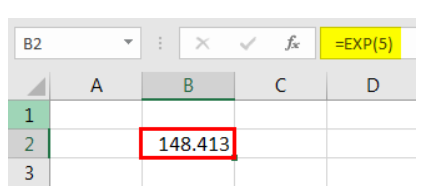
Method #4 – Text-Based Exponents: A Visual Delight
Sometimes, expressing exponents in a visually appealing manner adds a touch of finesse to your Excel sheets. The process involves using text-based exponents:
Select Cells and Change Format:
- Choose the cells.
- Change format to Text.
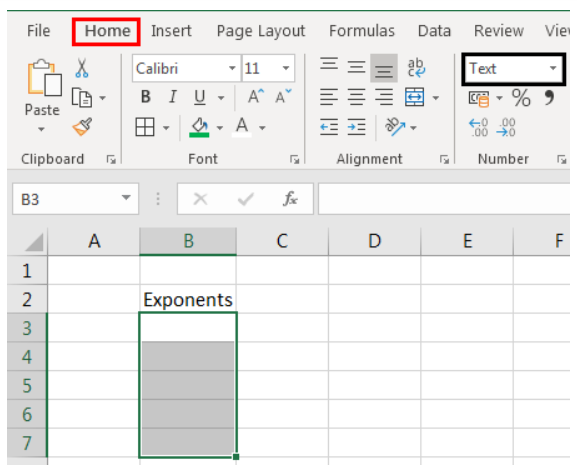
Enter Base and Exponent:
- Input base and exponent without space.
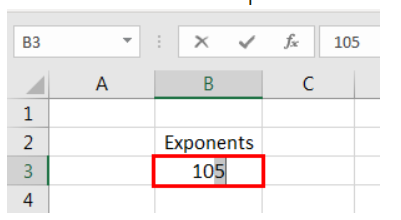
Apply Superscript:
- Right-click, choose Format Cells.

- Check Superscript under Effects.
- Press OK.
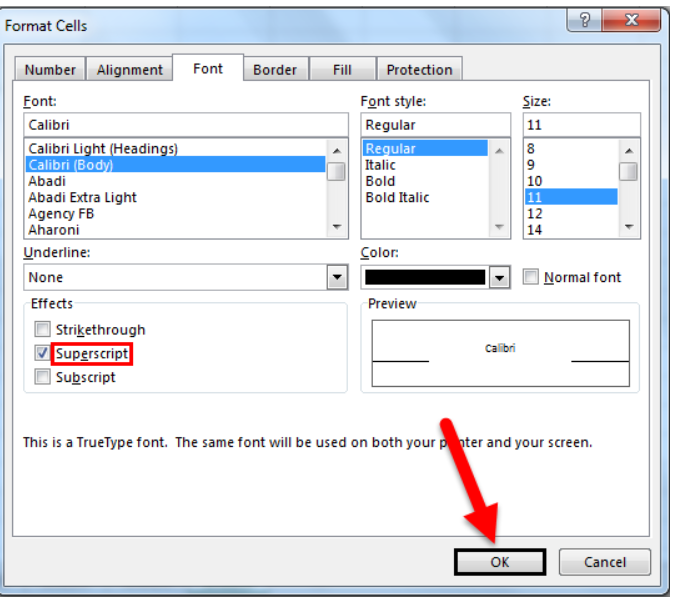
Text-Based Exponents in Action:
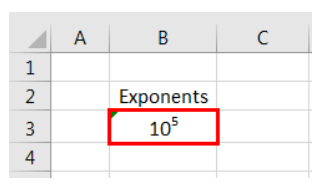
- You can preview the results below:
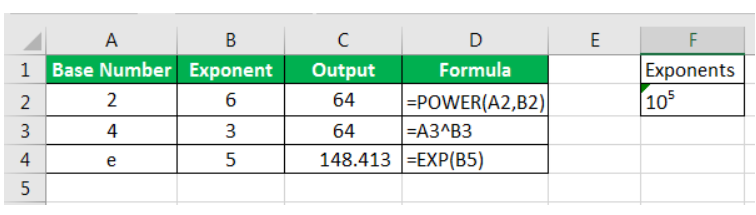
Additional Insights: Pushing the Boundaries of Excel Mastery
While mastering the foundational methods of utilizing exponents in Excel is crucial, let’s explore some advanced applications that elevate your spreadsheet game.
Advanced Applications:
1. Dynamic Exponentiation:
Explore scenarios where the exponent dynamically changes based on specific conditions, adding a layer of automation to your calculations.
2. Exponential Growth Modeling:
Utilize exponents to model exponential growth scenarios, invaluable for financial projections and trend analysis.
3. Conditional Exponentiation:
Implement conditional statements to vary the exponent based on specific criteria, enhancing the adaptability of your formulas.
Excel as a Mathematical Canvas: Beyond Exponents
Excel’s prowess extends beyond individual functions. It serves as a dynamic canvas for mathematical expression, offering a plethora of tools to amplify your analytical capabilities.
Conclusion: Excel Empowerment through Exponents
In conclusion, mastering the various methods of incorporating exponents in Excel is akin to unlocking a powerful toolbox within the software. Whether you opt for the robust POWER function, the expedited caret symbol, the elegant EXP function, or the visually appealing text-based exponents, each method adds a unique dimension to your mathematical prowess.
By integrating these techniques into your spreadsheet endeavors, you not only streamline complex calculations but also elevate the visual clarity of your data. Excel becomes not just a tool but a canvas for mathematical expression.
