When working with Excel, precision and accuracy are crucial, especially when it comes to selecting specific cells or columns. However, deselecting cells and columns is an equally important skill to avoid errors and streamline your data manipulation. In this guide, we will walk you through the process of deselecting cells and columns with ease, using simple yet effective techniques. Mastering these methods will help you optimize your Excel workflow and increase your productivity.
Understanding the Importance of Deselecting in Excel
Deselecting cells in Excel is often an overlooked aspect of using the software effectively. When you select a cell or a range of cells, Excel performs actions and calculations based on that selection. In some cases, you may need to make changes to other parts of your spreadsheet without affecting the selected cells. This is where the deselecting process becomes essential.
Deselecting Cells in Excel
Sometimes, you may find yourself in a situation where you have selected more cells than you intended. To efficiently deselect specific cells, follow these steps:
- Hold the Control Key: To begin the process, hold down the Control (Ctrl) key on your keyboard. This key will be your ally in the task of deselecting.
- Click on the Cell to Deselect: Identify the cell that you wish to remove from your selection. With the Control key still pressed, click on the undesired cell. This action will deselect that particular cell.
- Deselecting a Range of Cells: In some cases, you might need to deselect an entire range of cells. For instance, if you accidentally select a quarter column, follow these steps:
- Hold the Control key.
- Click and drag your mouse to cover the entire column or range that you want to remove from the selection.
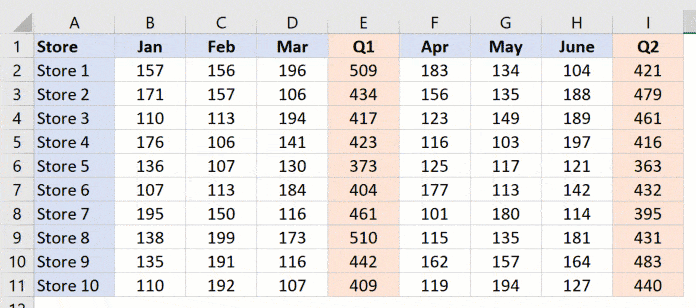
By following these steps, you can efficiently deselect specific cells in Excel, ensuring that your data manipulation remains accurate and error-free.
Note: Keep in mind that the ability to unselect cells and ranges may be restricted if your worksheet is protected.
Deselecting Specific Columns in Excel
In certain situations, you may need to select the entire worksheet but exclude certain columns from your selection. Excel provides a straightforward way to accomplish this. Let’s say you want to select the entire sheet and then deselect the fifth and ninth columns. Here’s how you can do it:
- Select the Entire Worksheet: Begin by clicking on the triangle located at the top-left corner of the sheet. Alternatively, you can use the keyboard shortcut Control + A to select the entire worksheet.
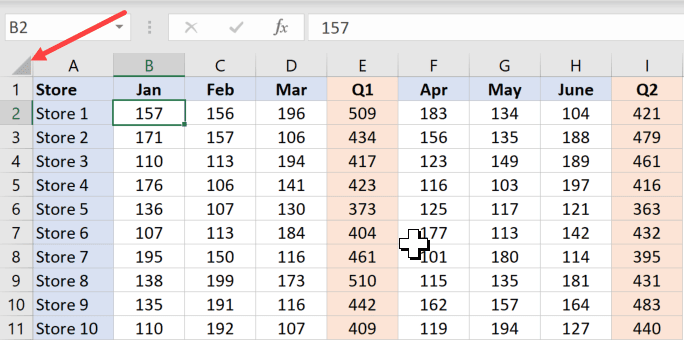
- Deselect the Specific Columns: To remove the fifth and ninth columns from your selection, follow these steps:
- Hold the Control key.
- While keeping the Control key pressed, select the columns you wish to remove from the selection. In our example, this would be columns #5 and #9.

By following these steps, you can effortlessly deselect specific columns within an Excel worksheet, streamlining your data analysis and manipulation.
Common Issues with Deselecting in Excel
While deselecting cells may seem straightforward, there are a few common issues that users may encounter:
Issue 1: Unintentional Data Loss
In a rush, users may inadvertently deselect cells without saving their work or recording critical data. To prevent this, always ensure you save your work regularly and use the “Undo” feature if you accidentally deselect important information.
Issue 2: Partial Deselection
Sometimes, users may experience issues with partially deselecting cells. This can occur when trying to select a non-contiguous range or using complex selection methods. In such cases, double-check your selection and consider using alternative methods.
Issue 3: Overlapping Selections
Overlapping selections can lead to confusion and unintended data changes. To avoid this, pay close attention to the selected cells before performing any actions.
Best Practices for Efficient Deselecting
To ensure smooth data manipulation and reduce errors, here are some best practices for deselecting in Excel:
- Save Your Work Regularly: Make it a habit to save your Excel files frequently, especially when working on large datasets or complex spreadsheets.
- Use the “Undo” Feature: If you make a mistake while deselecting, the “Undo” feature (Ctrl+Z) can be a lifesaver. It allows you to revert to the previous state before the last action.
- Double-Check Selections: Before performing any critical operations on your data, double-check your selections to avoid unintended consequences.
- Experiment with Different Methods: Familiarize yourself with various deselection methods in Excel to find the ones that best suit your workflow.
Conclusion
Excel is a powerful tool for data analysis, but mastering its various features, including selecting and deselecting cells and columns, can significantly enhance your productivity. With the techniques outlined in this guide, you can precisely manage your data selection, reduce errors, and become a more proficient Excel user.
Remember to use the Control key strategically when deselecting cells and ranges, and take advantage of the ability to exclude specific columns from your selections. By incorporating these skills into your Excel workflow, you’ll achieve greater efficiency and accuracy in your data-related tasks.
