Radio buttons are a popular form of interactive control in Excel that allows users to select only one option from a predefined list. While radio buttons can be useful for data input and decision-making processes, there may come a time when you need to delete them from your Excel worksheet.
In this article, we will explore different methods to delete radio buttons in Excel, ensuring a smoother user experience and greater flexibility in your spreadsheet. So without any further ado, let’s dive in!
Understanding Radio Buttons in Excel
Before we dive into the methods of deleting radio buttons, let’s quickly understand what they are and how they function in Excel. Radio buttons, also known as option buttons, are part of the form controls available in Excel. They belong to the group of ActiveX controls, providing a graphical user interface element for selecting a single option from a set of mutually exclusive choices.
Why Would You Want to Delete a Radio Button?
There are several scenarios where you might want to delete a radio button in Excel. For instance:
- You made a mistake while creating the radio button and need to remove it.
- The radio button is no longer relevant to your spreadsheet and needs to be eliminated.
- You want to modify the layout or design of your worksheet and removing radio buttons is part of the process.
- The options associated with the radio button have changed, and you need to update or delete the existing button.
Now that we understand the purpose of deleting radio buttons, let’s explore various methods to achieve this.
Method 1: Deleting Radio Buttons Using the Ribbon Menu
Deleting radio buttons in Excel can be done using the Ribbon menu, which offers a straightforward way to manage form controls. Follow these steps:
- Select the worksheet containing the radio button you wish to delete.
- Go to the “Developer” tab in the Excel Ribbon.
- If the Developer tab is not visible, you need to enable it first. To enable the developers tab click anywhere on the Ribbon and choose Customize Ribbon.

- Once the dialogue box opens, check the box for “Developer” in the right pane.
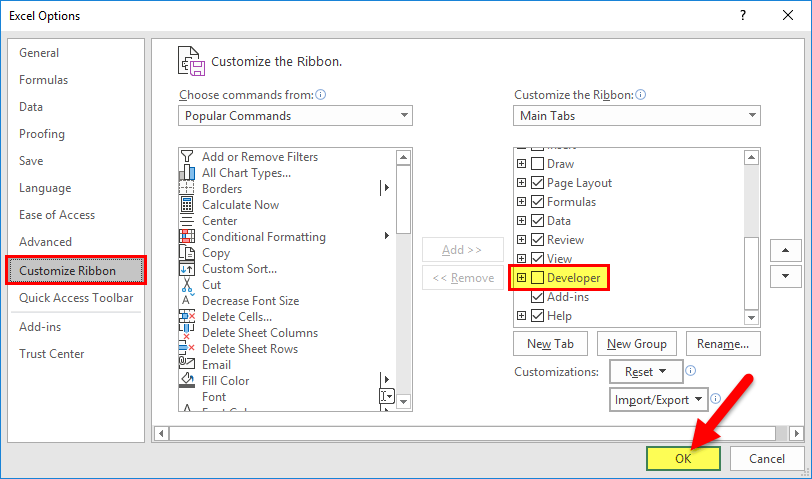
- Now you’ll have your Developers Tab visible on the Ribbon like this:

- In the Controls group, click on the “Design Mode” button to activate the design mode.
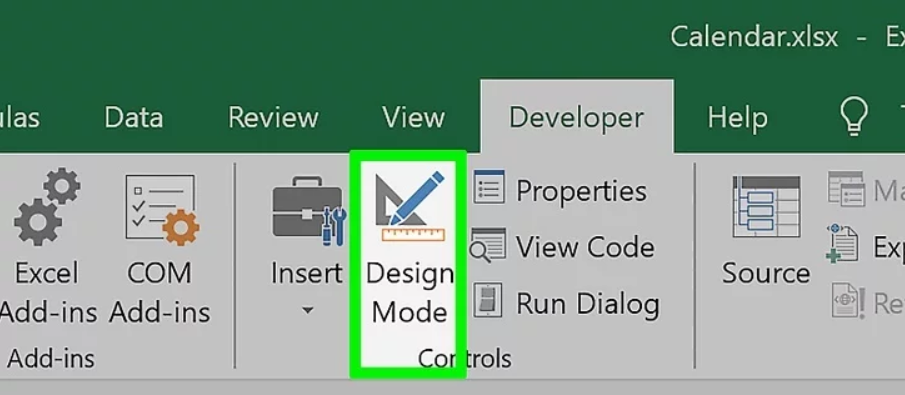
- Locate the radio button you want to delete and right-click on it.

- From the context menu, select “Delete” or hit the Delete key on your keyboard.
- The radio button will be deleted from the worksheet.
Method 2: Using VBA to Delete Radio Buttons
For more advanced users, deleting radio buttons programmatically using VBA (Visual Basic for Applications) can be a powerful option. Follow these steps:
- Press Alt + F11 to open the Visual Basic Editor in Excel.

- In the Editor, click on Insert in the menu and choose Module to insert a new module.

- In the module, enter the following VBA code to delete the radio button:
Sub DeleteRadioButton()
ActiveSheet.OptionButtons.Delete
End Sub
- Close the Visual Basic Editor.
- Run the macro by pressing Alt + F8 and choosing the DeleteRadioButton macro.

- The radio buttons in the active sheet will be deleted.
Common Issues and Troubleshooting
While deleting radio buttons in Excel is usually straightforward, you may encounter some common issues. Here are a few troubleshooting tips:
- Ensure you are in design mode before attempting to delete a radio button.
- Verify that you have the necessary permissions to delete form controls in your Excel worksheet.
- If a radio button is part of a group, deleting one button might affect the behavior of the other buttons in the group.
- If the radio button is associated with a macro or linked cell, deleting it may affect the functionality of your spreadsheet.
Best Practices for Working with Radio Buttons
To make the most out of radio buttons and ensure smooth management, consider the following best practices:
- Plan the layout and placement of radio buttons before creating them to avoid unnecessary modifications later.
- Group related radio buttons together to provide a clear visual association and enable users to make selections more efficiently.
- Use descriptive labels for each radio button option to enhance clarity and understanding.
- Test the functionality of radio buttons after creating them to ensure they work as intended.
- Regularly review your worksheet and remove any unnecessary radio buttons to keep your spreadsheet organized.
Conclusion
In conclusion, knowing how to delete a radio button in Excel can be a useful skill when working with forms or interactive elements in your spreadsheets. By following the simple steps outlined in this blog post, you can easily remove radio buttons and streamline the design and functionality of your Excel worksheets.
Whether you want to make changes to your form or clean up unnecessary elements, the ability to delete radio buttons gives you greater control and customization options. Remember to always save a backup copy of your workbook before making any modifications, and feel free to experiment and explore other Excel features to enhance your spreadsheet productivity. With these insights, you’ll be able to manage your Excel forms with ease and efficiency.

