Macros can be incredibly useful for automating repetitive or complex tasks in Excel. However, over time as you create new macros or no longer need certain ones, you may want to delete them to clean up your files.
Knowing how to properly remove Excel macros gives you better control and organization over the code powering your workbooks. This guide will cover multiple methods for deleting macros from Excel depending on your specific needs.
Understand How Excel Stores Macros
Before diving into the steps for removal, it helps to understand precisely how and where Excel stores macros. When you create a macro, either by recording your actions or writing code manually, that macro is saved into a module. Modules contain the Visual Basic for Applications (VBA) code powering your macros. Those modules live within the Visual Basic Editor accessible through the Developer tab.
Personal Workbook Modules
When you create macros directly in an open workbook, they are typically stored in that specific workbook’s module. Personal workbook modules contain macros only available to that particular workbook. If you delete the macro from the module, it will no longer be accessible when using that file.
Global Personal Macro Workbook
Alternatively, you can choose to store your macros in the Personal Macro Workbook. This is a hidden workbook that opens whenever you launch Excel. Macros saved here become globally available macros that can be accessed across any of your Excel workbooks. It’s useful for reusable macros you rely on frequently.
Other Types of Modules
There are a couple of other module types that can contain macros as well. Class modules hold macros intended for users to instantiate as objects. And code modules are more generic modules for code not intended for direct use.
Delete Macros from the Module
If there are macros inside a personal workbook module that you want to completely delete, follow these steps:
Open the Visual Basic Editor
First, make sure the workbook containing those macros is open. Then go to the Developer tab and click on Visual Basic to launch the Visual Basic Editor. Alternatively, use the keyboard shortcut ALT+F11.
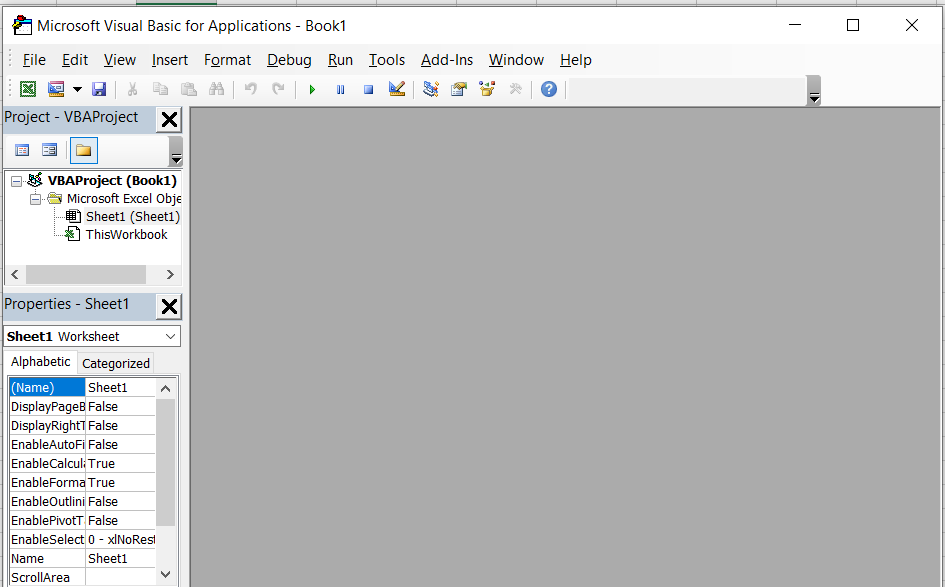
Navigate to the Module
On the left side, you will see the Project Explorer pane listing all components in your file. Expand the tree until you can see the list of Modules.

Locate the specific Module containing the macro you want to delete.

Delete the Entire Module
Right-click on the Module and select Remove. This will delete the entire module and all macros contained within it.

This approach removes any chance of accidentally breaking connections with the remaining modules.
Save the Workbook
Finally, save your workbook file. Those macros are now permanently deleted.
Remove Specific Macros from the Macro Dialog Box
While the previous method would remove all macros, this alternative allows for a more targeted approach, enabling you to specify the exact macros you wish to exclude.
Additionally, if the need arises to delete all macros, you can seamlessly execute that action as well.
Let’s consider a scenario where you have a file named Example.xlsm that houses various macros.
Follow these steps to surgically remove a macro from this workbook:
- Access the Developer tab (if the Developer tab is not visible, refer to the note highlighted in yellow after the steps).
- Click on the Developer tab.

- Select the Macros button, initiating the Macro dialog box, which provides a comprehensive overview of all macros within the workbook.

- In the ‘Macros in’ drop-down, ensure that ‘This Workbook’ is the selected option.

- Choose the specific macro name from the list that you intend to exclude.

- Execute the removal by clicking on the Delete button, effectively eliminating the targeted macro.

Disable Macros Completely
Rather than outright deleting macros immediately, another option is to simply disable them across Excel. This removes their functionality without deleting the underlying modules and code. To disable all macros:
Open Macro Security Settings
On the Developer tab, click on Macro Security and then select Trust Center Settings. This opens up configuration options related to macros.
Check Disable All Macros
Look in the left pane for Macro Settings, click that, and check the box for Disable all macros without notification. This turns off all macros automatically without prompts.
Save Settings
Make sure to click OK to save those new settings. Now no macros will run at all in any workbook, eliminating issues without removal.
If you ever do need to re-enable macros, simply come back here and uncheck that box to restore macro usage.
Check Macro Connections Before Deleting
It’s worth noting to be cautious when deleting macros with potential connections to other parts of your workbook. For example, you may have an input field that uses a macro to manipulate the data. Simply deleting that macro could cause issues or broken connections going forward if not updated properly.
Before removing macros:
- Review any ranges or cells involved to check for connections
- Look for references to the macro in other modules
- Test the workbook after removal to confirm no disruptions
- This helps avoid accidentally breaking functionality in other places that rely on that macro.
When Is Deleting Macros Useful?
Here are some common use cases where removing Excel macros can be helpful:
Simplifying Files with Too Many Macros: Over time it’s easy for workbooks to accumulate lots of macros adding complexity. If you only regularly use a subset, deleting outdated ones simplifies your file.
Removing Broken or Buggy Macros: It’s frustrating when a macro stops functioning properly. Deleting and remaking it is often easier than debugging code issues.
Sharing Workbooks with Others: If you need to share a workbook, deleting sensitive or unneeded macros protects privacy and reduces the chances of messing up functionality.
Troubleshooting Issues Caused by Macros: Occasionally macros themselves cause errors or crashes. Removing them isolates whether they are the root cause.
Conclusion
Excel provides different options for removing macros depending on whether you want to delete workbook-specific macros, global personal macros, or disable everything entirely. When cleaning up macros, be aware of any connections to other functionality first.
Also, recognize common scenarios where removal improves usability versus overly relying on macros unnecessarily. With the right approach, deleting unwanted Excel macros helps optimize your overall workflow.
