Need to perform in-depth analysis of text-based data in Excel? Learning techniques to accurately tally and report specific words’ frequency within massive datasets unlock game-changing textual metrics to inform business decisions.
This comprehensive guide provides everything you need to know about counting keywords in Excel. Master these functions and formulas to extract deeper insights from columns of qualitative data.
Let’s dive into the step-by-step instructions for text analytics excellence!
Method #1: Use SUBSTITUTE/LEN for a Simple Word Count
The SUBSTITUTE and LEN combo offers an easy-to-use approach to counting the number of times a word appears within textual data.
Here is how to implement the SUBSTITUTE/LEN word counting formula:
- LEN stands as a stalwart in the Excel function repertoire, frequently employed to ascertain the length of a string, representing the number of characters it contains. The syntax is simple:
=LEN(string)
Here, ‘string’ can be either the text or a reference to a cell containing the text whose length you wish to unveil.
- On the other hand, the SUBSTITUTE function is designed to excise specific words from a string. The formula structure is as follows:
=SUBSTITUTE(original_string, old_text, new_text)
Here, ‘original_string’ is the text or cell reference in focus, ‘old_text’ is the word or substring to replace, and ‘new_text’ is the replacement.
Combining LEN and SUBSTITUTE
At first glance, the individual capabilities of LEN and SUBSTITUTE may seem unrelated to word counting. However, when artfully intertwined into a formula, they yield remarkable results.
To count the occurrences of a word in a cell, utilize the following formula:
=(LEN(cell_reference)-LEN(SUBSTITUTE(cell_reference, word, “”)))/LEN(word)
Here, ‘word’ denotes the target word, and ‘cell_reference’ points to the cell under scrutiny.
Implementation
Let’s implement the process with a practical example. Suppose you want to tally the occurrences of the word “happy” in cell A2. Execute the formula:
=(LEN(A2)-LEN(SUBSTITUTE(A2, “happy”, “”)))/LEN(“happy”)
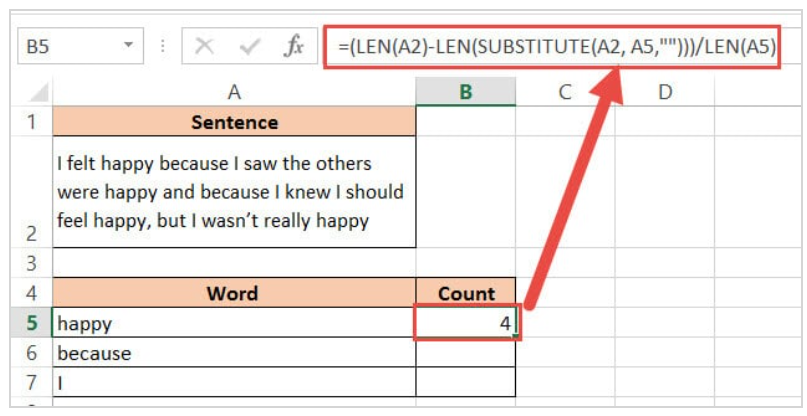
Press the return key, and voila! The result unveils the number of times “happy” graces cell A2.
Streamlining the Process
For a streamlined experience, anchor the reference to cell A2 by adding a $ sign:
=(LEN($A$2)-LEN(SUBSTITUTE($A$2, A5, “”)))/LEN(A5)
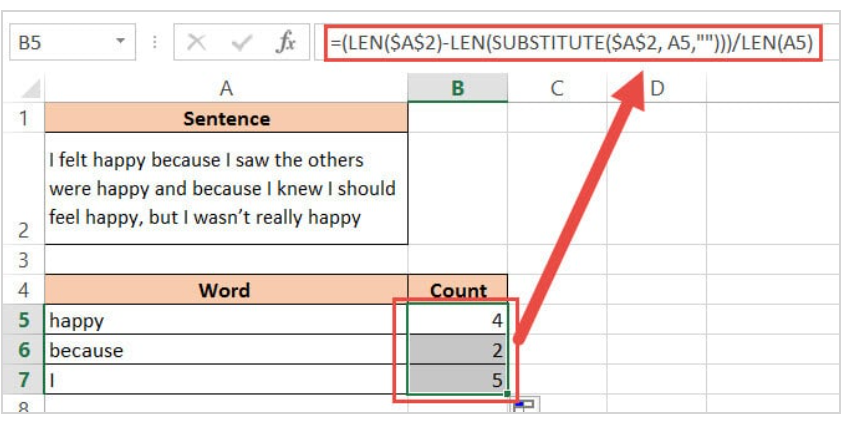
Now, effortlessly duplicate the formula for other words by dragging down the fill handle.
Benefits of Using SUBSTITUTE/LEN:
- Simple copy/paste formula
- Finds counts despite uppercase/lowercase words
- No wildcards required
- Easy to implement logic
- Perfect for fast, reliable word tallying.
Tips for SUBSTITUTE/LEN:
- Adjust range dimension to avoid slow calculations
- Split text first for word-by-word analysis
- Use conditional formatting to highlight words
- Create a PivotTable report to summarize frequencies
Now let’s explore a more advanced method.
Method #2: Use COUNTIFS for Precise Word Matching
The COUNTIFS function allows counting words based on one or multiple customized criteria. Here is how to set it up:
- Select the output cell for a total count
- Use the COUNTIFS formula with wildcards
- Basic structure:
=COUNTIFS(range,”word”)
- Replace “range” with cells to search
- Press Enter to get the count
Let’s see it in action:
- To count “Peter” in range A2:A10:
=COUNTIF(A2:A10,”Peter”)

- The analysis wildcard catches both word variations to give an accurate combined count.

Add Multiple Criteria
COUNTIFS true power comes from layering criteria:
=COUNTIFS(range, “word”, range,”criteria 2″,…)
Example Formula
- Count “text” only in cells highlighted yellow containing “dataset”:
=COUNTIFS(A:A,”text”,A:A,”dataset”,A:A,”yellow”)
This displays the number of times “text” appears within yellow “dataset” cells.
Benefits of COUNTIFS:
- Wildcards for variations
- Multiple AND criteria
- Precise control over matches
- Customizable rules
Tips for COUNTIFS:
- Use word wildcard for variations
- Split text first for per-word analysis
- Pre-filter data to limit search area
- Combine with PivotTables for insights
Now discover the magic of word counting power!
Wrap-Up: Unlock Text Analytics Glory
You now have two superior techniques to count, analyze, and extract key insights from word frequencies within massive Excel datasets. Use SUBSTITUTE/LEN as an easy starter formula for straightforward word tallies. And leverage the advanced intelligence of COUNTIFS when you need to implement multiple layers of criteria.
The power lies directly within your ability to derive action from these text-based metrics. Let word-counting analytics enhance how you read data patterns, inform enterprise direction, frame strategic questions, and improve cross-functional alignment.
Stop simply housing data and start actively uncovering the trends and revelations hidden within plain sight. If a text dataset exists, accurate word counting offers the key to unlock its inner secrets. So sharpen your text analysis skills and elevate data to its full revelatory potential today! Numbers are powerless without the context provided by qualitative message analysis – so get counting and get strategic!
