Conditional formatting is a remarkable feature that allows you to visually highlight specific cells, rows, or columns based on certain conditions or criteria. It enables you to identify patterns, trends, and exceptions within your data, making it easier to interpret and analyze information at a glance.
Whether you’re a beginner looking to enhance your Excel skills or an experienced user aiming to streamline your formatting tasks, this detailed guide will equip you with the knowledge and techniques needed to effectively copy conditional formatting in Excel.
We’ll walk you through step-by-step instructions, explain different methods, and provide useful tips and tricks along the way. By the end of this blog post, you’ll be confident in your ability to duplicate and apply conditional formatting rules efficiently, saving you time and effort in your spreadsheet endeavors. So, let’s dive in and unlock the full potential of conditional formatting in Excel!
Why Copy Conditional Formatting?
Before delving into the methods, let’s understand why you would want to copy conditional formatting in the first place. Imagine you have a sales dataset organized by branches, and you have applied conditional formatting to highlight figures less than $100 a day.
Now, if you add a new branch to your dataset, you would want to quickly copy the same conditional formatting to the new branch without manually recreating the formatting rules.
Copying conditional formatting allows you to apply the formatting criteria to a new range based on its own values, ensuring consistency and efficiency in your data analysis.
Now, moving on to our guide, let’s explore the different options available for copying Conditional Formatting. Typically, there are 2 well-known methods to do so. Let’s have a look ate each of them and see which one works the best for you.
Use the Paste Special Feature
The Paste Special feature in Excel provides a specialized way to copy formatting, including conditional formatting. Follow these steps to copy conditional formatting using Paste Special:
- Select the cells containing the formatting you want to copy.
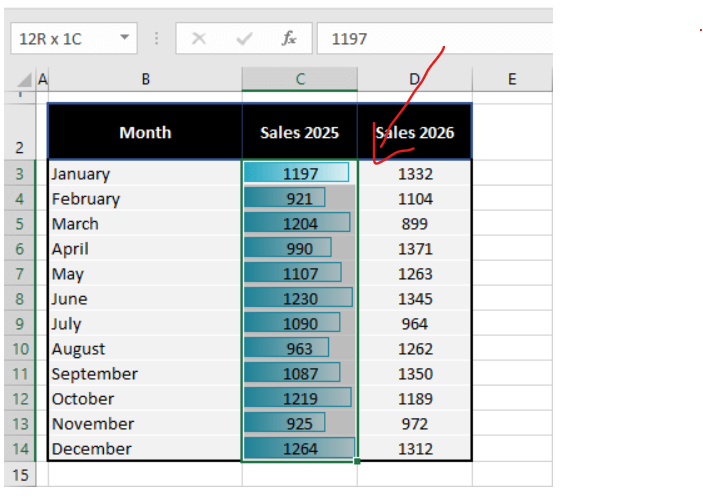
- Press Ctrl + C or use the Copy command to copy the selected cells.
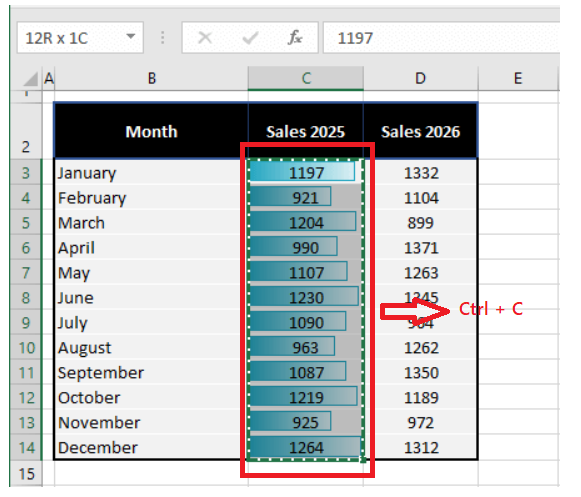
- Select the range where you want to apply the conditional formatting.
- Right-click the selection and choose “Paste Special” from the context menu.
- In the Paste Special dialog box, click on the “Formatting” option under “Other Paste Options.”
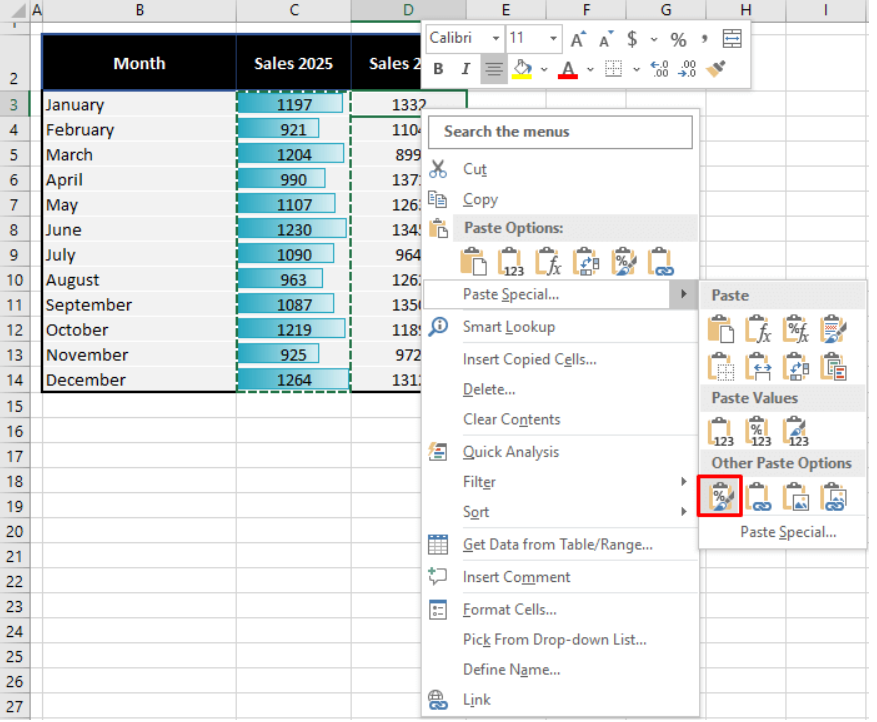
Alternatively, you can use the keyboard shortcut Alt + E + S + T + Enter after selecting the paste area. This shortcut opens the Paste Special dialog box, selects the Formats radio button, and applies the formatting. Here is the results you’ll get after using the Paste Special feature:

By using Paste Special, you can efficiently transfer conditional formatting from one range to another, ensuring the formatting is adjusted based on the new range’s values.
Try the Format Painter Tool
The Format Painter tool in Excel acts as a virtual paintbrush, allowing you to copy formatting from one cell or range to another. Here’s how you can use the Format Painter to copy conditional formatting:
- Select the cell or range that has the desired formatting.
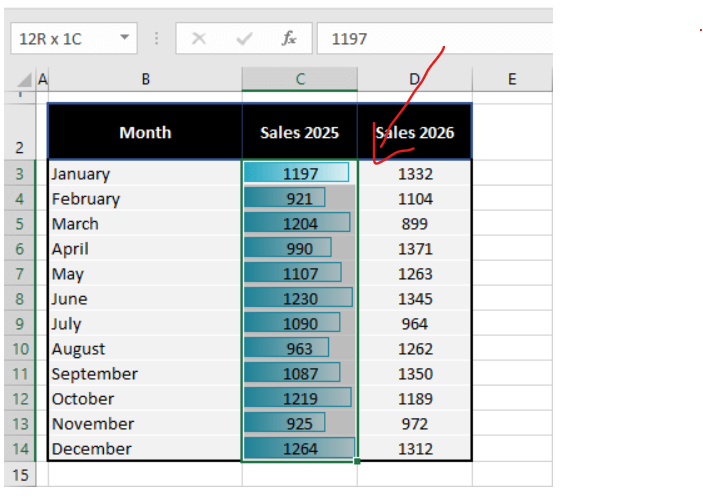
- Double-click the Format Painter button in the Home tab’s Clipboard group to enable multiple copying (optional).

- The cursor will change to a crosshair with a paintbrush icon.
- Select the range where you want to apply the formatting.

- The Format Painter will then replicate the formatting to the new selection.

With the Format Painter, you can swiftly copy the conditional formatting to different ranges, making it an efficient tool for maintaining consistency throughout your Excel worksheets.
Conclusion
In conclusion, becoming proficient in copying conditional formatting in Excel is a valuable skill that can greatly enhance your efficiency and effectiveness in working with data. By utilizing the various techniques available, such as the Format Painter and Paste Special Option, you can effortlessly apply complex formatting rules to multiple cells or ranges.
This not only saves valuable time but also ensures consistency and precision in data analysis and presentation. Whether you’re highlighting trends, categorizing data based on specific conditions, or visually organizing information, the ability to copy conditional formatting empowers you to unlock Excel’s full potential and create visually appealing and informative spreadsheets.
With practice and exploration, you’ll gain confidence in using this feature to transform raw data into actionable insights, making your work more impactful and productive.

