Navigating the seamless transfer of data from Excel to Word is a fundamental skill for anyone handling information. Whether you’re dealing with a straightforward dataset or a complex array of formulas, mastering the art of copying tables ensures your documents maintain a professional and organized aesthetic.
In this comprehensive guide, we’ll take you through the essential steps of copying a table from Excel to Word. Learn how to finesse the copy-and-paste process, customize formatting, and unleash the power of Word’s integrated tools to transform your data into a visually engaging and informative document.
Whether you’re a novice or a seasoned professional, this guide equips you with the skills to handle diverse scenarios and elevate the presentation of your data with confidence.
Steps to Copy a Table From Excel to Word
Selecting Your Data in Excel
Begin your journey by launching Excel and navigating to the sheet containing the data you wish to transfer. The process starts with precise data selection. You might be dealing with a straightforward range or a more intricate dataset. Regardless, ensuring accuracy in your selection lays the foundation for a successful transfer.
Executing the Copy Command
With your data selected, initiate the copy command. Right-click on the selected area and choose ‘Copy,’ or employ the keyboard shortcut Control + C (Windows) or Command + C (Mac). This action places your chosen data onto the clipboard, ready for the next phase of the process.
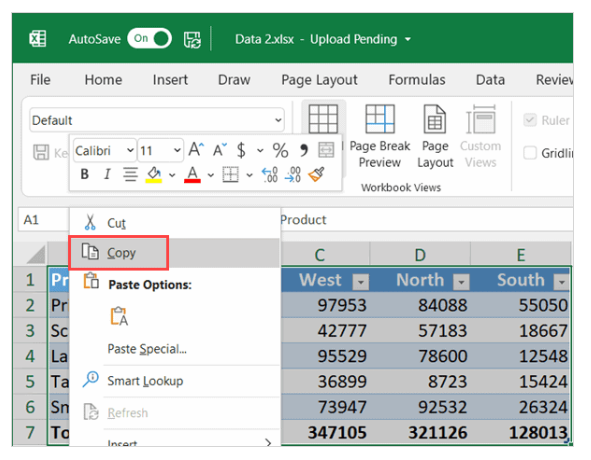
Navigating to Your Word Document
Transition seamlessly to your Word document, where the magic happens. Position the cursor precisely where you want your table to appear. This attention to detail ensures that your document maintains a professional and organized aesthetic.
Pasting Your Data
Navigate to the Home tab in Word and click on ‘Paste,’ or streamline the process using the keyboard shortcut Control + V. This action introduces your Excel data into the Word document.
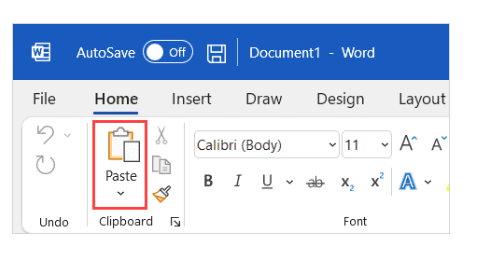
As you paste, take note of the diverse paste options available, enabling you to tailor the appearance of your table to your specific needs.

Unveiling the Static Table
The transferred data manifests as a static table within your Word document. This static nature preserves the initial snapshot of your data, but it’s imperative to understand its implications. Any subsequent modifications to the original data in Excel won’t automatically reflect in the Word document.
Fine-Tuning Your Excel-to-Word Transition
Handling Formulas with Care
For those dealing with Excel tables rich in formulas, caution is advised. Formulas won’t seamlessly transfer as dynamic functions; instead, the pasted table in Word showcases static values. Any alterations made to the original data in Excel mandate manual adjustments to formula values within the Word document.
Customizing Formatting for Your Needs
Tailoring the formatting of your pasted table is essential to maintaining document cohesion. Opt for the ‘Use Destination Style’ option, accessible through the Paste Options icon after the transfer. This feature aligns your table with the existing formatting of your Word document, ensuring a seamless blend.
Advanced Techniques for Excel-to-Word Mastery
Leveraging Linked Data
To transcend the limitations of static tables, consider linking your Excel data to your Word document. This advanced technique establishes a connection between the two, allowing for real-time updates in your Word table as you modify the original data in Excel. This is particularly advantageous for projects requiring constant synchronization.
Exploring Visual Enhancements
Elevate the visual appeal of your tables by exploring Word’s array of design and layout options. From alternating row colors to emphasizing headers, these enhancements contribute to a polished and professional document. Impress your audience not only with the content but also with its presentation.
Embracing the Power of Word-Integrated Tables
Now that your Excel data seamlessly resides within your Word document, the canvas is yours to explore. Treat the inserted table as a dynamic element, ready for further customization. Utilize Word’s tools to format, modify, and enhance your table according to your specific requirements, ensuring a visually engaging and informative document.
Conclusion
In conclusion, the art of transferring tables from Excel to Word is a skill worth mastering for anyone working with data. This comprehensive guide has not only walked you through the basic steps but has delved into advanced techniques, equipping you with the knowledge to handle diverse scenarios. As you integrate these skills into your workflow, harness the power of Word to elevate the presentation and organization of your data.
