Dates are an essential aspect of data analysis in Excel. However, different countries and regions use various date formats, leading to compatibility issues when working with international data.
The YYYY-MM-DD format, also known as the ISO date format, is widely used and recognized for its simplicity and universal acceptance. Nevertheless, if you prefer the MM/DD/YYYY format commonly used in the United States, Excel provides simple solutions for converting dates. In this article, we will explore a simple method to convert date formats in Excel.
Specifically, we will focus on converting the YYYY-MM-DD format to the more commonly used MM/DD/YYYY format. Excel provides several powerful functions and techniques that make this conversion quick and easy. By following the steps outlined below, you will be able to convert your dates effortlessly and enhance your productivity in Excel.
Understanding the YYYY-MM-DD format
Understanding the YYYY-MM-DD format is essential when working with dates in Excel. The YYYY-MM-DD format represents dates in the order of year, month, and day, such as “2023-07-15” for July 15, 2023. This structured format proves to be highly effective for sorting and organizing dates chronologically.
However, due to its lack of visual intuitiveness and universal recognition, it often becomes necessary to convert dates from this format to a more commonly used format. By converting YYYY-MM-DD to a familiar format like MM/DD/YYYY, users can enhance the readability and usability of their date data in Excel.
Methods to Convert YYYY-MM-DD to MM/DD/YYYY in Excel
Converting YYYY-MM-DD to MM/DD/YYYY with Formulas
To convert the YYYY-MM-DD date format to the standard MM/DD/YYYY format in Excel, follow these steps:
- Select a cell where you want to place the new date format.
- Choose one of the following formulas and enter it in the selected cell:
- Formula 1:
=DATE(LEFT(A1,4),MID(A1,6,2),RIGHT(A1,2)) - Formula 2:
=TEXT(DATE(LEFT(A1,4),MID(A1,6,2),RIGHT(A1,2)),"mm/dd/yyyy")
- Formula 1:
- Press the Enter key.
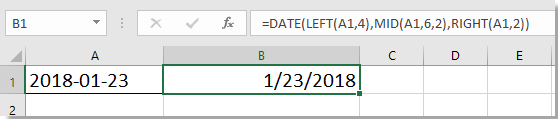
By using these formulas, Excel will interpret the YYYY, MM, and DD values from the original date format and convert them into the desired MM/DD/YYYY format. This method ensures accuracy and flexibility when converting dates.
Converting YYYY-MM-DD to MM/DD/YYYY with Kutools for Excel
If you are dealing with multiple date formats that require conversion to the standard format, Kutools for Excel can simplify the process. Follow these steps to utilize this efficient tool:
- Once installed Kutools, open your Excel workbook and select the dates you want to convert.
- Click on the “Kutools” tab in the Excel ribbon.
- Under the “Content” section, locate and click on the “Convert to Date” option.
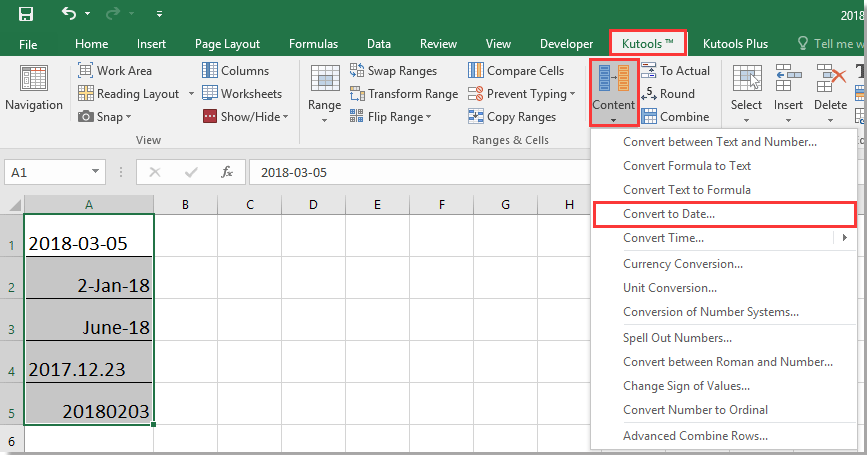
- Instantly, all the selected dates will be converted to the standard date format (MM/DD/YYYY).
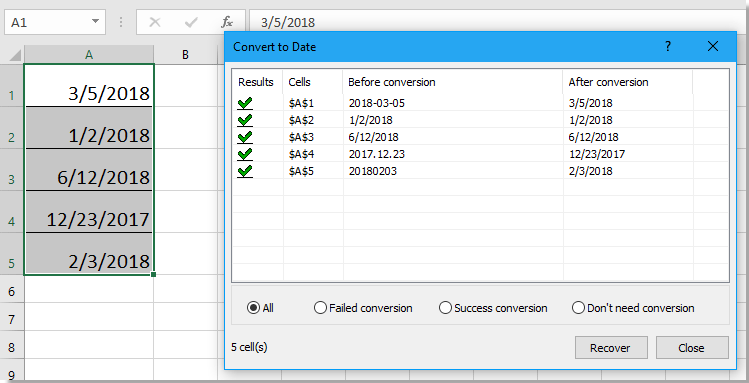
If you need to revert the conversion and revert back to the original format, follow these steps:
- Select the converted dates.
- Open the “Convert to Date” dialog from the “Kutools” tab in the Excel ribbon.
- Click on the “Recover” button.

All the dates will be recovered to their previous format.
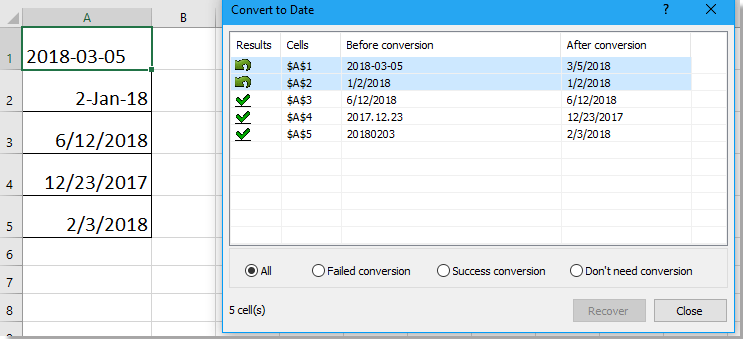
By leveraging the power of Kutools for Excel, you can handle bulk date conversions efficiently and with ease.
Handling errors in date conversion
When converting dates, it’s crucial to ensure that the original date values are recognized as dates by Excel. Sometimes, Excel may interpret date values as text, leading to errors in conversion. To overcome this, you can use the DATEVALUE function or the Text to Columns feature to convert text representations of dates into valid Excel date values.
Tips for working with dates in Excel
Here are some additional tips to enhance your experience when working with dates in Excel:
- Utilize date functions like TODAY and NOW to automate date entries.
- Format cells as dates to display dates in various formats.
- Sort and filter dates to analyze data chronologically.
- Use conditional formatting to highlight specific date ranges or upcoming events.
- Be mindful of regional date settings when sharing workbooks internationally.
In Conclusion
Converting dates from the YYYY-MM-DD format to the MM/DD/YYYY format in Excel is essential for effective data management and analysis. This article has provided you with two methods to accomplish this task. Using formulas allows you to convert individual dates, while Kutools for Excel simplifies the process for bulk conversions.
Choose the method that best suits your needs and optimize your date formatting in Excel. Remember, mastering these techniques will not only save you time but also enhance your productivity when working with dates in Excel. Stay ahead of the curve by leveraging the power of Excel’s date conversion capabilities.
