Importing data into Excel often leads to numbers being formatted as text values rather than numeric data types. This happens due to leading zeros, inconsistent formats, data from external sources, or errors in data entry. The problem is Excel treats these text values differently and cannot use them in calculations and formulas. To overcome this, you need to convert the text to a number format.
While you can do this manually, Excel provides a couple of easy ways to automate text-to-number conversion for single cells or entire columns. In this comprehensive tutorial, you will learn how to convert text to numbers in Excel using the Paste Special option and the Text to Columns wizard. With simple step-by-step guidance, you’ll be able to swiftly transform your textual data into numeric values ready for formulas and analysis.
Method 1: Convert Text to Number by Multiplying by 1
An easy way to convert text to numbers is by multiplying it by 1. Here are the steps:
- Enter 1 in a blank cell and copy it.
- Select the text cells you want to convert.
- Right-click and select ‘Paste Special’.
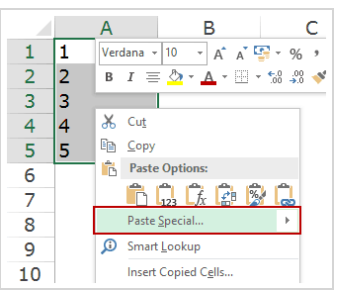
- In the Paste Special dialog, choose ‘Multiply’ under Operation.
- Click OK.
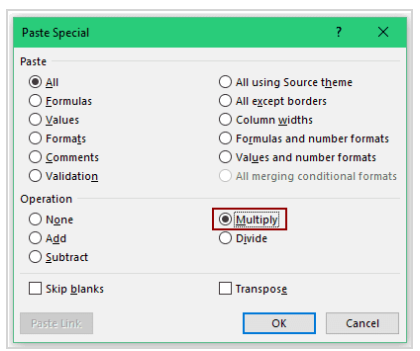
This multiplies the text values by 1, thereby converting them to numbers.
The advantage of this method is it automates conversion using simple copy-paste. No manual typing is needed!
However, there are a couple of limitations:
- The original text value gets replaced
- Large number of cells can slow down Excel
So for one-time conversion on a small data set, this method works well.
For repeatedly converting new imported data, try the Text to Columns wizard.
Method 2: Convert Text to Numbers using Text to Columns
The Text to Columns wizard is an automated tool that can convert text to numbers quickly.
Here are the steps to use it:
- Select the text cells to convert
- Go to Data tab > Data Tools > Text to Columns

- In the text-to-column wizard, select ‘Delimited’ > Next

- Now check the Tab option as delimiters > Next

- Finally, select ‘General’ column format > Finish

This converts the text values to number format in a couple of clicks!
The Text to Columns wizard is advantageous because:
- Batch conversion of large data sets
- Generates results in new columns
- Retains original text values
- Can transform multiple columns together
However, it only works if data is cleanly imported into cells. For messy imports, use the multiply by 1 method.
Tips for Converting Text to Numbers in Excel
Follow these tips for smooth text-to-number conversion:
- Copy-paste special to retain leading zeros
- Check for errors before conversion
- Split data into columns for partial conversions
- Adjust column widths to view converted data
- Select ‘Scientific’ format for exponents
- Re-import source data cleanly if needed
- Test a few values after conversion
Converting text to numbers prepares your spreadsheet data for formulas and analysis in Excel.
Common Errors and Solutions
You may encounter the below errors during text-to-number conversion:
- #VALUE! – Cell has invalid data like text or symbols
- #NUM! – Numbers formatted as text cannot be used in formulas
- – Column too narrow to display converted number
- 0 – Leading zeros removed from converted number
- Exponents – Large numbers converted to scientific notation
Refer to the tips above to resolve these errors.
Uses of Converting Text to Numbers in Excel
Here are some common uses of converting text to numbers in Excel:
- Calculate sums, averages, or other formulas
- Create charts and graphs from the data
- Use numbers in PivotTables and Pivot Charts
- Apply conditional formatting based on number value
- Ranking and sorting numbers
- Data validation and filters based on number criteria
Conclusion
Converting text to numbers in Excel is crucial for accurately using the data in calculations, charts, pivot tables, and other features. By mastering the two automated methods in this tutorial, you can swiftly transform any text value into a proper numeric format. The Paste Special approach multiplying by 1 works great for ad hoc conversion of a few cells.
For regularly importing data, leverage the Text to Columns wizard to convert entire columns together. Practice these techniques for flawless text-to-number conversion allowing you to leverage the full potential of numerical data in Excel. With the ability to handle varying formats and resolve errors, you’ll be able to cleanse any textual data into numbers. This will prove invaluable in ensuring your Excel workbooks have accurate values for robust analysis and reporting.
