If you’ve ever found yourself dealing with a large amount of data in Notepad and wished you could organize and analyze it more effectively in Excel, then you’ve come to the right place.
Whether you’re a student, a professional, or simply someone who frequently works with data, the ability to convert text files from Notepad into Excel spreadsheets can be a game-changer. Excel offers powerful features for data manipulation, visualization, and analysis, making it a preferred choice for many users.
In this blog post, we will walk you through the step-by-step process of converting a Notepad file to Excel, exploring different methods and techniques to ensure a seamless and accurate conversion.
By the end of this guide, you’ll have the knowledge and tools to effortlessly transform your Notepad data into a structured and organized Excel spreadsheet, unlocking the full potential of your data and streamlining your workflow.
So let’s dive in and learn how to make the most of these two powerful tools to supercharge your data management and analysis skills!
Understanding Notepad and Excel
Before diving into the methods of converting Notepad to Excel, let’s understand the key differences between these two applications. Notepad files are saved with a .txt extension and contain unformatted text. They lack the ability to store complex data structures, and formulas, or perform calculations. Excel, on the other hand, utilizes a grid of cells organized into rows and columns, allowing you to store and manipulate various types of data.
Why Convert Notepad to Excel?
Converting Notepad files to Excel offers several advantages. Excel provides a more structured and organized way to manage data. By converting your Notepad files, you can take advantage of Excel’s powerful features, such as sorting, filtering, and performing calculations. Excel also allows you to create charts, graphs, and pivot tables, enabling you to visualize and analyze your data more effectively.
Methods to Convert Notepad to Excel
There are multiple ways to convert Notepad files to Excel. Let’s explore some of the most commonly used methods:
Method 1: Using Import Wizard in Excel
One of the simplest methods to convert Notepad to Excel is by using the Import Wizard in Excel. This method allows you to specify the delimiter and file format, ensuring accurate data import.
Method 2: Copy and Paste in Excel
If your Notepad file is relatively small and doesn’t require complex formatting, you can simply copy the contents from Notepad and paste them into an Excel spreadsheet. Excel will automatically separate the data into different cells based on the delimiter used.
Method 3: Using Text to Columns Feature
Excel’s Text to Columns feature is useful when your Notepad file contains structured data separated by a specific delimiter. By using this feature, you can split the data into separate columns in Excel, making it easier to work with.
Method 4: Using VBA Macro in Excel
For users familiar with Excel’s VBA (Visual Basic for Applications), creating a custom macro can automate the process of converting Notepad files to Excel. This method is particularly useful when dealing with large or repetitive data conversions.
Method 5: Using Third-Party Software
Several third-party software tools are available in the market that specializes in converting Notepad files to Excel. These tools often offer advanced features, such as batch conversion, data validation, and customizable import options.
Step-by-Step Guide to Convert Notepad to Excel
Now, let’s walk through a step-by-step guide to convert your Notepad files into Excel using the Import Wizard method:
Step 1: Prepare the Notepad File
Ensure that your Notepad file is well-formatted and contains the data you want to convert. If necessary, clean up the data, remove any unnecessary characters, and make sure the delimiter is consistent throughout the file.
Step 2: Open Excel and Import the Notepad File
Launch Microsoft Excel and open a new or existing workbook.
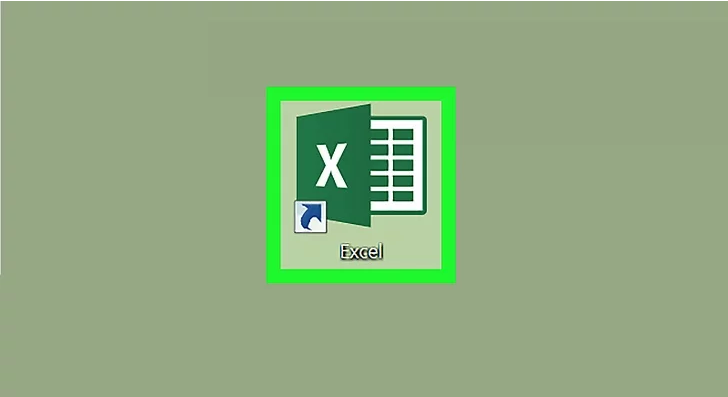
Navigate to the “Data” tab and click on the “From Text” from the “Get External Data” category.
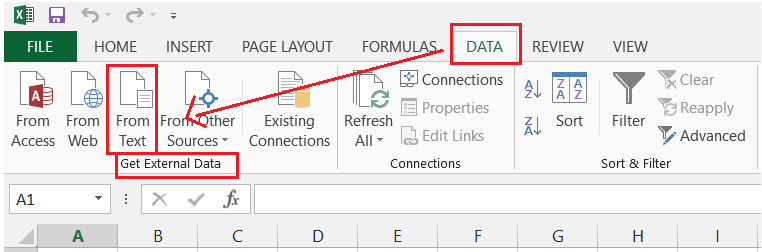
This will open the Import Wizard.

Step 3: Format the Excel Spreadsheet
In the Import Wizard, select the appropriate delimiter used in your Notepad file (e.g., comma, tab, semicolon).

Also, specify any other relevant settings. Excel will provide a preview of the data to help you verify the import.

Step 4: Save the Excel File
Once you are satisfied with the import settings, click on the “Finish” button to import the data from Notepad to Excel.

Choose a suitable location to save your Excel file and give it a meaningful name.

Tips and Best Practices
- Always back up your Notepad files before performing any conversions to ensure data safety.
- Verify the imported data in Excel to ensure accuracy and make any necessary adjustments.
- Experiment with different methods to find the one that best suits your specific requirements.
- Explore Excel’s formatting options to enhance the visual appeal of your converted data.
- Regularly update your Excel skills to leverage its advanced features and functionalities.
Conclusion
In conclusion, converting Notepad files to Excel can greatly enhance your data management and analysis capabilities.
With the step-by-step guide provided in this blog post, you now have a clear understanding of the process involved in transforming plain text into a structured spreadsheet format. By harnessing the power of Excel’s features, such as formulas, sorting, and filtering, you can unlock new insights and streamline your workflow.
Your notepad to excel conversion could be done smoothly only if you follow any of the above methods. As you now have well-defined answers on how to convert a notepad file to Excel, you can manage this task easily.
Whether you’re dealing with large datasets or simply organizing information more efficiently, mastering the art of converting Notepad to Excel is a valuable skill to have. So, don’t hesitate to put this guide into practice and experience the benefits of harnessing the full potential of Excel for your data-related tasks.

