Excel is undoubtedly a powerhouse when it comes to handling data and performing complex calculations. While formulas are an essential part of harnessing their full potential, there are instances where you need to transform those dynamic formulas into static values.
Whether it’s for archiving data, sharing files with users who shouldn’t access underlying formulas, or simply enhancing spreadsheet performance, understanding the art of converting formulas to values is a game-changer. In this blog post, we’ll delve into various techniques to accomplish this task seamlessly, catering to Excel users of all levels.
From the basics of copy-pasting values to using Excel’s built-in functionalities like Paste Special, we’ll leave no stone unturned. Moreover, we’ll explore the potential pitfalls and best practices to ensure your data remains accurate and error-free during this conversion process.
So, if you’re ready to enhance your Excel prowess and take full control of your data, let’s dive in and unlock the true potential of converting formulas to values in Excel!
Understanding the Challenge: Converting Formulas to Values
Excel users often encounter situations where a dataset, like a company’s employee salary sheet, contains cells with formulas to calculate various metrics.
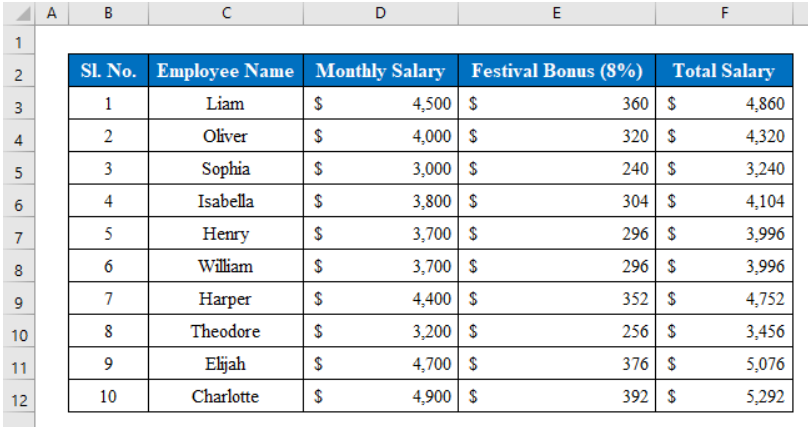
These formulas are great for automating calculations and updates, but they can be restrictive when it comes to directly modifying the calculated values. Attempting to edit a cell directly with a formula can lead to undesired results or errors.
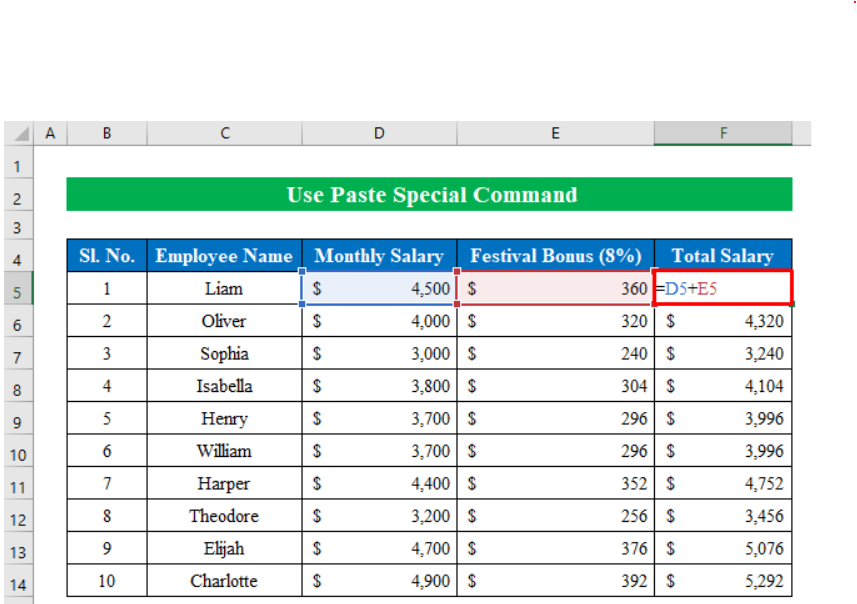
To avoid these limitations and work with more flexibility, you need to convert formulas into values. By doing so, you transform the calculated results into static values, allowing seamless editing and data manipulation.
Method 1: Utilize the Paste Special Command
The “Paste Special” command in Excel is a versatile tool that allows you to control how data is pasted. When converting formulas to values, this feature comes in handy. Let’s walk through the steps:
- Select the Cells Containing Formulas: In your Excel sheet, identify the cells that contain the formulas you wish to convert. For instance, let’s consider a dataset with employee names in column A, salaries in column F, and the total salary calculated using a formula in cells (F5:F14).
- Copy the Cells: To begin, select the cells containing the formulas (F5:F14). Press
Ctrl+Con your keyboard or use the copy function from the right-click menu.

- Access the “Paste Special” Option: Go to the “Home” tab on the Excel ribbon. From the “Paste” option, click on “Paste Special.”

- Choose the “Values” Option: A new window titled “Paste Special” will appear. In this window, you’ll find various options for pasting data. Select the “Values” option, which ensures that only the calculated values are pasted without the underlying formulas. Click “OK” to proceed.

By following these simple steps, the formulas within the selected cells will be replaced with their corresponding static values, allowing you to edit the data freely.

Method 2: Leveraging the Paste as Values Option
Another quick and efficient method to convert formulas to values is by using the “Paste as Values” option. Let’s explore this process:
- Select the Cells Containing Formulas: As in the previous method, begin by choosing the cells (F5:F14) in your dataset that you want to convert to values.
- Copy the Cells: Press
Ctrl+Con your keyboard or use the copy function from the right-click menu, just as before.

- Perform the “Paste as Values” Action: While the copy command is active, hover your mouse cursor over the target cells and right-click to access the options. From the “Paste Options,” choose “Values.”

The “Paste as Values” option directly pastes the calculated values into the selected cells, effectively converting the formulas into static values. This method is intuitive and ensures your data remains intact without any formula references.

Enhance Your Excel Skills
Mastering the art of converting formulas to values in Excel empowers you to manipulate and modify your datasets seamlessly. These two methods, the “Paste Special” command and the “Paste as Values” option, equip you with essential tools to take control of your data efficiently.
As you practice and become adept at handling data, you’ll unlock the full potential of Excel, making it an indispensable asset in your professional toolbox. By harnessing the power of these techniques, you’ll outshine others in the field and emerge as a proficient Excel user with the ability to tackle complex data challenges with ease.
