Whether you’re a seasoned data analyst or a novice Excel user, the ability to seamlessly transform date formats enhances your data processing capabilities and contributes to more effective decision-making. In this comprehensive guide, we’ll delve into the intricacies of converting dates to text in Excel, ensuring you master this essential skill effortlessly.
The Fundamentals: Why Convert Dates to Text?
Before we embark on the journey of transforming dates, it’s imperative to understand the significance of converting them to text. Excel’s default date format might not always align with your specific requirements, leading to misinterpretation or errors in data analysis. Converting dates to text provides clarity and precision, ensuring that your data reflects the intended information accurately.
Method No. 1: Excel Text Function: Unveiling the Power
The TEXT function reigns supreme as the go-to method for converting dates to text in Excel. Its versatility allows you to customize the format precisely to meet your needs.
Text Formula in Excel
The TEXT formula structure involves two key components:
- Value: This represents the numeric value you intend to convert, be it a number, a formula result, or a cell reference containing a numeric value.
- format_text: Enclosed in quotation marks, this dictates the desired format for the resulting text value.
Example #1: Simple Application
Easily implement the formula =A4&”‘s joining date is “&TEXT(B4,”dd-mm-yyyy”)
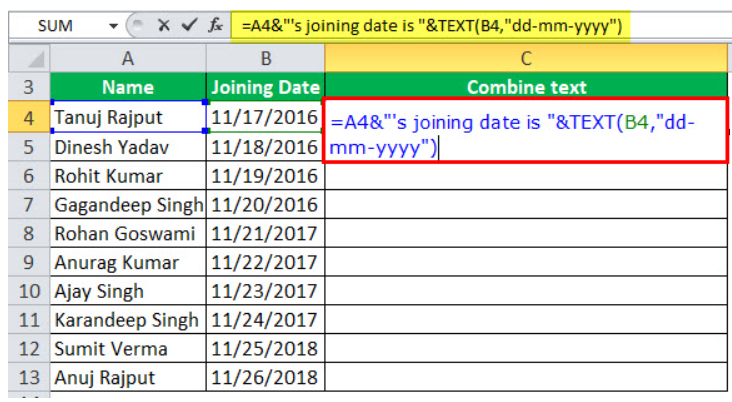
This will achieve the following output:
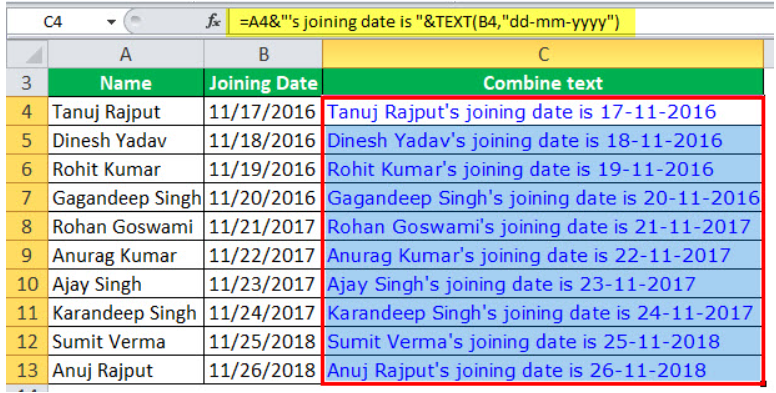
Example #2: Current Date Magic
For converting the current date to text, employ the formula =”Today is “&TEXT(TODAY(),”dd/mm/yyyy”)

This will obtain the desired result:

Method No. 2. Text to Column: Taming Data with Precision
When faced with a dataset requiring meticulous date-to-text transformation, the Text to Column feature emerges as the hero. Follow these steps for a seamless conversion:
- Select the data.

- Navigate to “Data,” then “Data Tools,” and choose Text to Column in Excel.

- Proceed by clicking “Next” and deselecting all “Delimiters.”

- Select the location and click “Finish.”

- Behold the transformed output in all its formatted glory.

Method No. 3. Copy-Paste Method: A Quick Textual Shift
For a swift conversion, resort to the copy-paste method. Here’s a step-by-step guide:
- Copy the data.
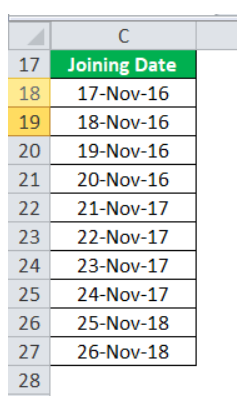
- Open a notepad and paste the data.
- Observe the automatic conversion into text.
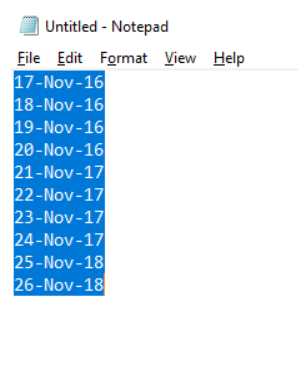
- Return to Excel, select the target cells, go to “Home,” then “Number,” and choose the “Text” format from the drop-down menu.
- Paste the date as text.
- Effortlessly transition from numeric to textual representation.
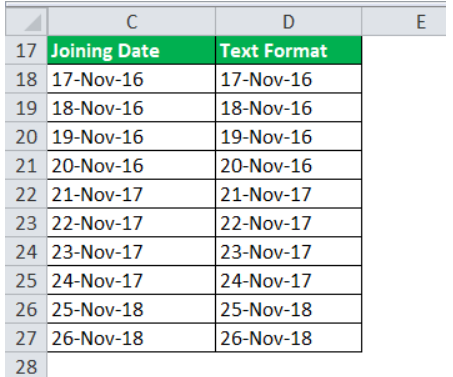
Method No. 4. VBA Magic: Automation at Its Finest
Embrace the power of VBA to streamline the date-to-text conversion process. Utilize the following VBA code for efficient results:
Sub Datetotexts ()
Dim c As Range
For Each c In Selection
c.Value = Format(c.Value, “dd.mm.yyyy”)
Next c
End Sub
Apply this VBA code when your text resides in Sheet1’s H2 cell for a seamless conversion experience.
Tips for Efficient Date-to-Text Conversion
To further enhance your proficiency in converting dates to text, consider the following tips:
- Custom Date Formats: Explore the custom date formats in Excel to tailor the appearance of your text-based dates precisely.
- Text-to-Columns Feature: In scenarios where dates are part of a larger dataset, use the Text-to-Columns feature to separate date components into distinct columns for enhanced analysis.
- Formula-Based Conversion: For dynamic data processing, leverage Excel formulas such as TEXT to convert dates to text within cells.
Troubleshooting Common Challenges
While mastering date-to-text conversion, you might encounter some challenges. Here’s how to troubleshoot common issues:
Handling Date Errors
If you encounter errors during the conversion process, double-check the selected date format in the Format Cells dialog box. Ensure it aligns with the actual format of your data.
Dealing with Large Datasets
For large datasets, consider using Excel functions like TEXTJOIN or employing Power Query to streamline the conversion process efficiently.
Conclusion
In conclusion, mastering date-to-text conversion in Excel empowers you to wield data with precision and finesse. Whether you prefer the simplicity of Excel functions, the precision of Text to Column, the quick copy-paste method, or the automation offered by VBA, this guide ensures you navigate the intricacies effortlessly. Elevate your Excel game and make your spreadsheets truly stand out.
