While Excel offers an array of powerful features, sometimes it’s the seemingly simple transformations that can make a significant difference in your workflow. One such transformation is the conversion of text from uppercase to lowercase, a task that might appear trivial but can play a pivotal role in ensuring data consistency and readability.
Whether you’re managing a vast database, preparing a report, or simply need to clean up text data, knowing how to effortlessly switch from uppercase to lowercase can save you time and effort. In this comprehensive guide, we’ll delve deep into the techniques and functions that Excel provides to make this conversion as smooth as possible, catering to both beginners and seasoned spreadsheet enthusiasts alike.
So, let’s roll up our sleeves and explore the various methods and tips for changing uppercase to lowercase in Excel, empowering you to conquer your data manipulation challenges with ease.
Understanding the Importance of Consistent Text Case
Before diving into the technical aspects of changing text case in Excel, it’s essential to understand why maintaining consistent text cases matters. Inconsistent text case can lead to confusion, errors, and difficulties in data analysis. For instance, “ProductName” and “productname” might refer to the same item, but Excel treats them as different entities due to case sensitivity. To avoid such issues and ensure the accuracy of your data, it’s crucial to standardize text cases throughout your Excel worksheets.
Method 1: Using Excel Functions
Excel provides several built-in functions that make it easy to change text cases. Let’s explore the most commonly used functions for this purpose:
A. LOWER Function
The LOWER function in Excel is used to convert all uppercase characters in a cell to lowercase. Here’s how you can use it:
- Select the cell where you want to convert text to lowercase.
- Enter the following formula in a different cell: =LOWER(A1) (assuming the text is in cell A1).
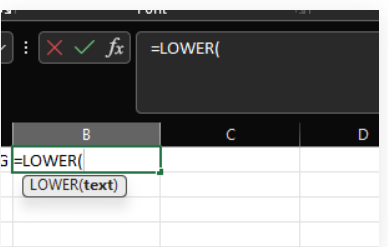
- Press Enter, and the text in the selected cell will be converted to lowercase.
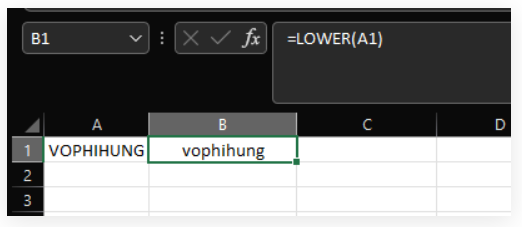
B. UPPER Function
Conversely, the UPPER function can be used to convert all lowercase characters in a cell to uppercase. Follow these steps:
- Select the cell containing the text you want to convert.
- Enter the formula: =UPPER(A1) (replace “A1” with the cell reference containing your text).
- Press Enter, and Excel will change the text to uppercase.
C. PROPER Function
The PROPER function capitalizes the first letter of each word in a cell. It’s useful for creating titles or ensuring that names and addresses are correctly formatted. Here’s how to use it:
- Select the cell or range of cells where you want your lowercase converted text to appear.

- Enter the formula: =PROPER(A1) (adjust the cell reference as needed). drag down the formula to all the cells you want to change.

- Press Enter to apply the formatting.

Method 2: Using Flash Fill
Excel’s Flash Fill feature is a powerful tool that automates text transformations with minimal effort. It can quickly change text case based on patterns it detects in your data. Here’s how to use it:
- In a new column, start typing the desired text case for the first cell (e.g., lowercase).
- As you type, Excel will provide suggestions based on the existing data in the adjacent column.
- Press Enter to accept Excel’s suggestion, and it will automatically apply the same formatting to the entire column.
Method 3: Using VBA Macros
For advanced users and those dealing with large datasets, Excel’s Visual Basic for Applications (VBA) can be a powerful tool. You can create custom macros to change text case according to specific criteria. However, using VBA requires some programming knowledge. Here’s a simplified example:
Sub ChangeToUpper()
Dim cell As Range
For Each cell In Selection
cell.Value = LCase(cell.Value)
Next cell
End Sub
To use this VBA macro:
- Press Alt + F11 to open the VBA editor in Excel. alternatively, you can also click the Visual Basic Icon in the developer’s Tab

- Insert a new module.

- Paste the above code into the module.
- Close the VBA editor and select the cells you want to convert to lowercase.
- Run the macro by pressing Alt + F8, selecting “ChangeToUpper,” and clicking “Run.”

The Bottom Line
Maintaining consistent text cases in Excel is crucial for data accuracy and analysis. Whether you prefer using Excel functions, Flash Fill, or VBA macros, you now have the tools and knowledge to easily change uppercase to lowercase in your spreadsheets. By following these methods, you can ensure that your data is well-organized and ready for effective use.
