When it comes to working with text data in Excel, knowing how to capitalize it can be a valuable skill. Whether you’re dealing with a large dataset or just a few cells, Excel provides a straightforward way to convert text into uppercase. In this comprehensive guide, we’ll walk you through the process step by step, ensuring that you can easily capitalize text in Excel like a pro. Let’s dive in!
Step 1: Select Your Text Data
The first step in mastering the art of capitalization in Excel is selecting the text data you want to convert to uppercase. You have the flexibility to choose a single text cell or a range of cells that require capitalization.

Step 2: Insert a New Column
Next, let’s organize our data for efficient capitalization. Insert a new column to the left of the original column where your text data is located. This new column will be used to store the capitalized text, ensuring you retain the original data for reference.
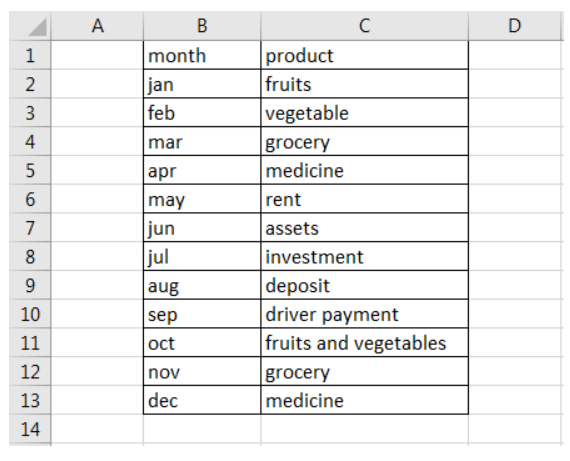
Step 3: Apply the Uppercase Formula
Now, let’s get into the heart of the process. In the new column you’ve created, enter the following formula in the first cell :=UPPER (text). This formula instructs Excel to convert the text to uppercase.
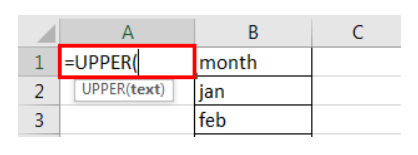
Replace “text” with the cell reference or the actual text you want to capitalize.

Step 4: Press “Enter”
With the formula in place, it’s time to see the magic happen. After entering the formula, press the “Enter” key. Instantly, you’ll witness the text in the cell being transformed into uppercase. This confirms that you’ve correctly applied the formula.

Step 5: Drag the Formula Down
To capitalize all the text in your selected range, make use of Excel’s convenient fill handle. It’s a small square located at the bottom right corner of the cell with the formula. Drag it down to fill the new column with the formula. Alternatively, you can copy the formula from the first cell and paste it into all the cells in the new column.

Step 6: Copy and Paste Uppercase Text
Now that you’ve successfully converted your text to uppercase in the new column, it’s time to transfer the capitalized data back to the original column while eliminating the duplicate column.
- Select the Entire Column: Begin by selecting the entire column in which you entered the formula.

- Right-click and choose “Values”: Right-click on the selected data and choose the “Values” icon under “Paste Options” in the dialog box menu. This action will paste the values, not the formulas.

- Paste the Values: Paste the values into the original column where your uncapitalized text was located.
- Delete the Duplicate Column: Finally, remove the duplicate column you created to apply the formula. You no longer need it as your text is now properly capitalized in the original column.

Additional Tips for Excel Text Manipulation
Now that you’ve mastered capitalization in Excel, let’s explore some additional text manipulation techniques that can make your data management even more efficient:
1. Concatenate Text
Sometimes, you may need to combine text from different cells. Excel offers a CONCATENATE function that allows you to merge text from multiple cells into a single cell. This can be handy when you’re dealing with names or addresses.
2. Text to Columns
In situations where your data is separated by specific delimiters (e.g., commas or semicolons), the “Text to Columns” feature in Excel can be a game-changer. It allows you to split text in a cell into multiple cells based on a delimiter, making it easier to work with structured data.
3. Find and Replace
Excel’s “Find and Replace” tool is a versatile option for quickly modifying text across your entire spreadsheet. You can search for specific words or phrases and replace them with new text, ensuring consistency and accuracy in your data.
4. Text Functions
Excel boasts a wide range of text functions, from LEFT and RIGHT to MID and LEN. These functions enable you to extract, manipulate, or analyze specific portions of text within a cell. They are incredibly useful for tasks such as extracting the first name from a full name or calculating the length of text strings.
Conclusion
In this comprehensive guide, we’ve not only equipped you with the skills to effortlessly capitalize text in Excel but also introduced you to additional text manipulation techniques that can significantly enhance your data management capabilities.
Whether you’re working with financial data, customer names, or any other text-based information, Excel’s features are invaluable in ensuring your data is well-organized and consistent. By following these simple yet precise steps and exploring the additional tips provided, you can become an Excel data manipulation pro.
Start capitalizing your text with confidence today and unlock the full potential of Excel’s text manipulation capabilities!
