Calculating sales tax accurately is an essential skill for businesses and individuals alike. With the widespread use of spreadsheets like Excel, understanding how to calculate sales tax in this powerful tool can save time and reduce errors. Whether you’re a small business owner, an accountant, or simply someone who wants to track expenses efficiently, mastering the art of sales tax calculations in Excel is a valuable asset.
In this blog post, we will provide you with a comprehensive guide on how to calculate sales tax in Excel, covering both inclusive and exclusive tax situations. By the end, you’ll have the knowledge and confidence to tackle sales tax calculations with ease and precision. So, without any further ado, let’s begin!
Introduction to Sales Tax Calculation in Excel
Sales tax is a percentage-based tax imposed on the sale of goods and services. It is an essential component of many businesses’ financial transactions and must be accurately calculated. Excel provides several functions and features that enable you to calculate sales tax efficiently.
Setting Up Your Excel Worksheet
To begin calculating sales tax in Excel, open a new worksheet or an existing one where you want to perform the calculations. Ensure that the necessary columns and headings are set up to capture the relevant data, such as sales amount, tax rate, and total amount.
Calculating the Sales Tax | 4 Methods to Do It
Method 1: Simple Subtraction for Obtaining Sales Tax
To calculate the tax using a simple subtraction method, follow these steps:
- Identify the product price, tax rate, and total price on the receipt.
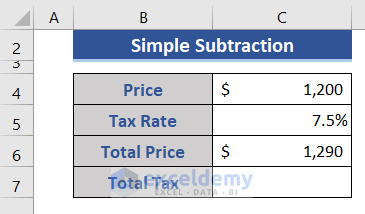
- Subtract the price value from the total price by entering the following formula in Cell C7: =C6-C4
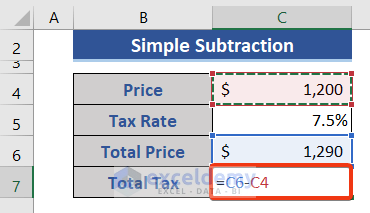
- Press the Enter button to obtain the sales tax amount through simple subtraction.
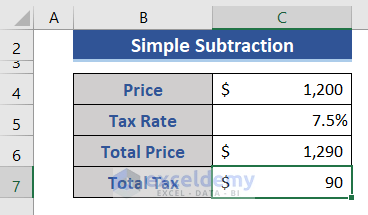
Method 2: Calculating Sales Tax When Not Included in Price
In cases where the tax is exclusive of the price, follow these steps:
- Navigate to Cell C6 (using the above example) in your Excel worksheet.
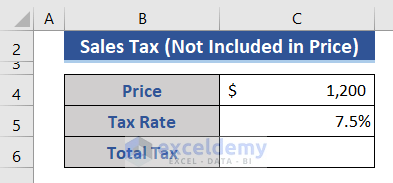
- Calculate the tax based on the product price and tax rate using the following formula: =C4*C5
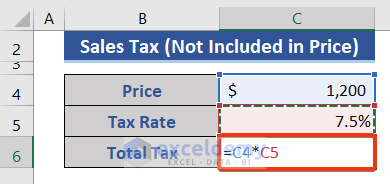
- Press the Enter button to obtain the sales tax amount when it is not included in the price.
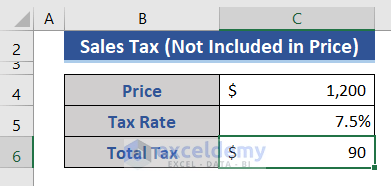
Method 3: Determining Sales Tax When Included in Price
When the product price already includes the tax, there are two approaches to calculating the sales tax i.e:
- Deducting Tax from Total Price
- Multiplying Price (Without Tax) by Tax Rate
Here is the example we’re gonna use for this case:
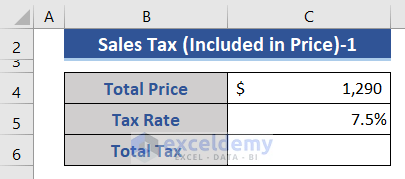
Approach 1: Deducting Tax from Total Price
- Input the formula =C4-C4/(1+C5) in the Cell where you want your calculations to appear.
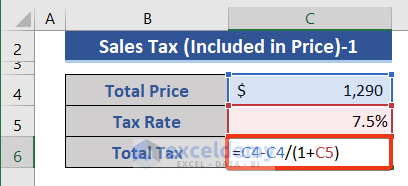
- Press the Enter button to determine the sales tax.
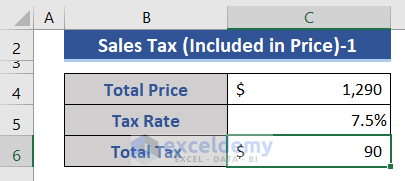
- In this approach, the formula calculates the price without tax and subtracts it from the total price to obtain the tax amount.
Approach 2: Multiplying Price (Without Tax) by Tax Rate
- Copy and paste the formula =(C4/(1+C5))*C5 into the desired Cell.
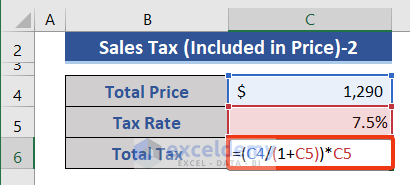
- Press the Enter button to calculate the sales tax.
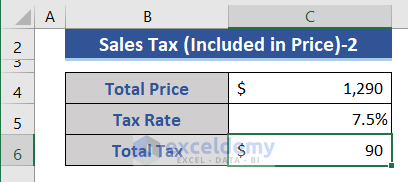
- This method involves first determining the price without tax and then multiplying it by the tax rate to obtain the tax amount.
Method 4: Calculating Two-Tier Sales Tax
For luxury products subject to a two-tier tax system, the example below:
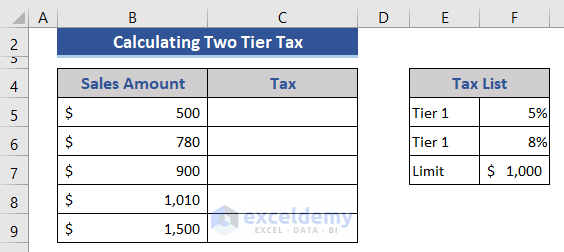
the following steps can be followed:
- Utilize the formula =IF(B5<=$F$7,B5*$F$5,$F$7*$F$5+(B5-$F$7)*$F$6) in Cell C5.
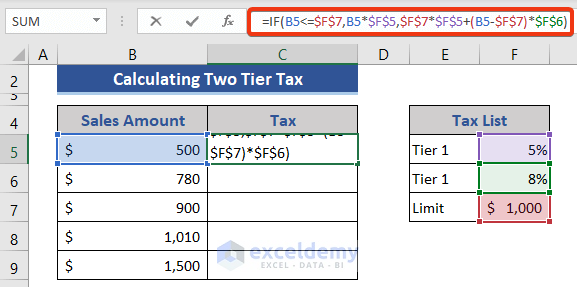
- Press the Enter button to calculate the two-tier sales tax.
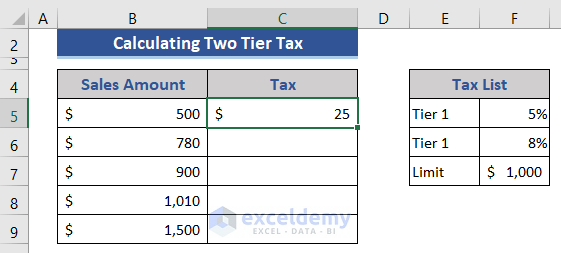
- The IF function is employed to check if the sale amount falls below or equals a specified limit. If it does, the Tier 1 tax rate is applied; otherwise, the tax is calculated based on the Tier 2 rate.
- To apply the formula to other cells, drag the Fill Handle icon downwards.
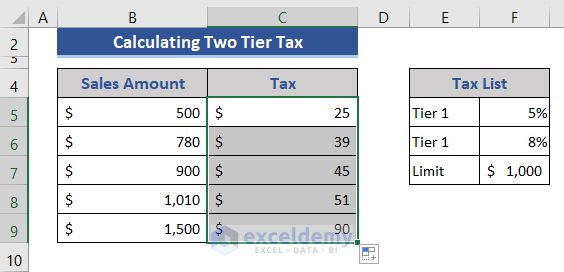
Conclusion
In conclusion, mastering the art of calculating sales tax in Excel can significantly streamline your financial processes and enhance your business operations. With the step-by-step guide provided in this blog post, you can now confidently leverage the power of Excel to accurately determine the sales tax on your transactions.
By automating this crucial aspect of your financial calculations, you can save valuable time, minimize errors, and ensure compliance with tax regulations. Whether you’re a small business owner or an individual managing personal finances, Excel’s versatility and efficiency make it an invaluable tool for calculating sales tax and maintaining financial accuracy. So, harness the power of Excel and take control of your sales tax calculations today!
