Have you ever encountered an Excel spreadsheet where the content in some columns was cut off, making it difficult to read or analyze the data? It’s a common issue that many users face when working with large amounts of information.
Fortunately, Excel provides a handy feature called “Auto Adjust Column Width” that automatically resizes columns to fit the content. In this article, we’ll explore the process of auto-adjusting column width in Excel, allowing you to present your data more effectively.
Understanding Column Width in Excel
Before we delve into the methods of auto-adjusting column width, let’s understand what column width represents in Excel. Columns in Excel are vertical sections that contain data or formulas. Each column has a specific width, which determines how much content can be displayed within it. By default, columns have a standard width, but this may not always be suitable for the data you’re working with.
The Importance of Auto Adjusting Column Width
Why is it essential to auto-adjust column width in Excel? Well, there are several reasons why you should consider this practice:
Efficiency and Time-Saving: Manually adjusting column width for each column in a spreadsheet can be a time-consuming task, especially when dealing with a large dataset. Auto-adjusting column width helps save time and allows you to focus on other critical aspects of your work.
Ensuring Readability and Professionalism: When you present your data to others, it’s crucial to ensure that it is easily readable and looks professional. Adjusting column width automatically ensures that all your data is visible and neatly organized within the cells, enhancing the overall presentation.
Manual Adjustment of Column Width
Before we explore the auto-adjustment techniques, let’s briefly discuss the manual method of adjusting column width. Here’s how you can manually adjust column width in Excel:
Step 1: Selecting Columns: Select the column or columns that you want to adjust. You can do this by clicking on the column letter(s) at the top of the spreadsheet.
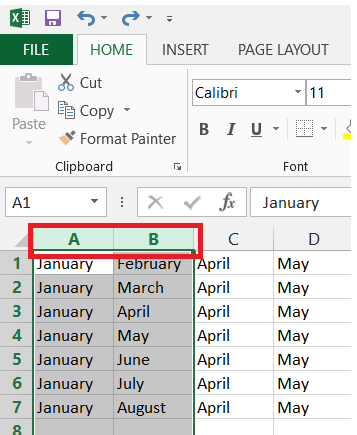
Step 2: Using the Mouse: Hover your cursor over the right edge of the selected column header until it changes to a double-headed arrow.
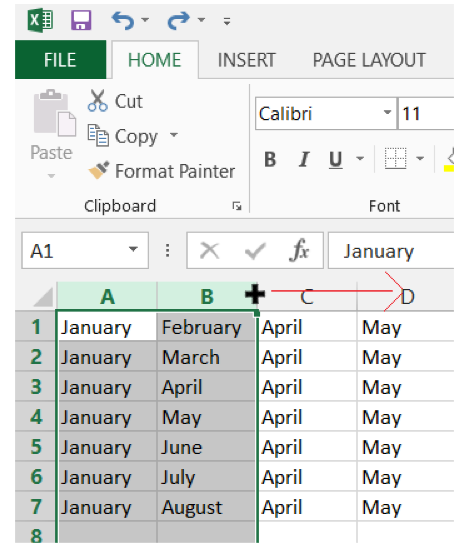
Click and drag the column boundary to the desired width.

Step 3: Using the Ribbon: Alternatively, you can navigate to the “Home” tab in the Excel ribbon, locate the “Cells” group, click on “Format,” and select “AutoFit Column Width.” This will automatically adjust the width of the selected column(s) to fit the content.

While the manual method works fine for adjusting a few columns, it can become tedious and time-consuming when dealing with numerous columns or regularly updated datasets. This is where auto-adjusting column width comes to the rescue.
The Need for Auto Adjusting Column Width
Auto-adjusting column width offers several advantages over manual adjustment. Let’s explore why it’s a valuable feature to leverage:
Efficiency and Time-Saving: As mentioned earlier, manually adjusting column width can be a time-consuming task. With auto-adjustment, Excel takes care of resizing the columns for you, saving you valuable time and effort.
Ensuring Readability and Professionalism: Auto-adjusting column width ensures that your data is presented clearly and professionally. It prevents content from being cut off and eliminates the need for horizontal scrolling, making it easier for others to understand and analyze your data.
How to Auto Adjust Column Width in Excel
Excel provides several methods to auto-adjust column width, giving you the flexibility to choose the one that suits your preference or workflow. Here are some commonly used techniques:
AutoFit Column Width: This is the most straightforward method to auto-adjust column width in Excel.
Select the column(s) you want to adjust, then double-click the boundary between any two column headers.

Excel will automatically adjust the width to fit the content.

Double-Clicking the Column Separator: Another quick way to auto-adjust column width is to double-click the column separator, which is the line between two column headers. Excel will automatically resize the column to display all the content without truncation.
Advanced Techniques for Auto Adjusting Column Width
While the basic techniques mentioned earlier are sufficient for most scenarios, Excel offers some advanced options for auto-adjusting column width. Let’s explore these techniques:
Using the Wrap Text: Select the column(s) you want to adjust, right-click, and navigate to the “Alignment” tab, check the “Wrap Text” option, and click “OK.” This will adjust the column width based on the wrapped text content.
Adjusting Multiple Columns Simultaneously: To adjust the width of multiple columns at once, select the columns you want to modify, follow the steps mentioned in the previous techniques, and Excel will automatically adjust the width of all the selected columns simultaneously.
Using Conditional Formatting: Conditional formatting is a powerful feature in Excel that allows you to apply different formatting rules based on specific conditions. By setting up a conditional formatting rule based on the length of the content in a column, you can automatically adjust the column width to accommodate the data.
Tips and Best Practices
Here are some additional tips and best practices to consider when auto-adjusting column width in Excel:
Be Mindful of Data Length: Before adjusting column width, consider the length of the content in the column. If the content is too long, it may cause the column to become too wide, resulting in unnecessary whitespace.
Utilize Wrap Text: If your data contains lengthy text entries, consider enabling the “Wrap Text” option. This will wrap the text within the cells, preventing it from spilling over into neighboring columns.
Consider Freeze Panes: If you have a large dataset with multiple columns, you may find it useful to freeze certain columns to keep them visible while scrolling horizontally. This way, the columns you want to remain in view will not be affected by the auto-adjustment process.
Keep Cells Uniform: To maintain a clean and organized appearance, ensure that the cells within a column are uniform in terms of formatting and alignment. Inconsistent cell formatting can impact the effectiveness of auto-adjusting column width.
Conclusion
Auto-adjusting column width in Excel is a valuable technique that saves time, improves data readability, and enhances the overall presentation of your spreadsheets. By utilizing the various auto-adjustment methods and following the tips and best practices discussed in this article, you can effectively manage column width and present your data in a professional manner.
We hope this article has provided you with a comprehensive understanding of how to auto-adjust column width in Excel. Now you can confidently work with large datasets, ensuring that your data is visually appealing and easy to analyze.

