As one of the most powerful and widely used spreadsheet software, Microsoft Excel has become an indispensable tool for professionals and students alike. From financial analysis and data management to project planning and statistical computations, Excel’s versatility knows no bounds.
However, despite its widespread popularity, many users often find themselves struggling to leverage Excel’s vast capabilities effectively, especially when it comes to presenting data in a visually appealing and comprehensible manner. This is where the concept of “calculation style” comes into play, a fundamental aspect that can significantly enhance the aesthetic appeal and readability of your spreadsheets.
In this blog post, we will delve into the depths of Excel’s calculation style, guiding you through a step-by-step journey to understand, apply, and customize this feature to transform your data-heavy worksheets into engaging and professional-looking documents.
So, get ready to embark on this exciting learning adventure, as we demystify the world of calculation style and equip you with the knowledge to create visually stunning and impactful spreadsheets effortlessly.
Steps to Apply Calculation Style in Excel
Step 1: A Simple Way to Apply the Calculation Style
Applying the Calculation Style is an effortless process. Excel provides a pre-built Calculation Cell Style for users to quickly add emphasis to their mathematical calculations. Here’s how you can apply it:
- Select the data range on your sheet.
- Navigate to the Home Tab.
- Locate the Styles section and click on Calculation.
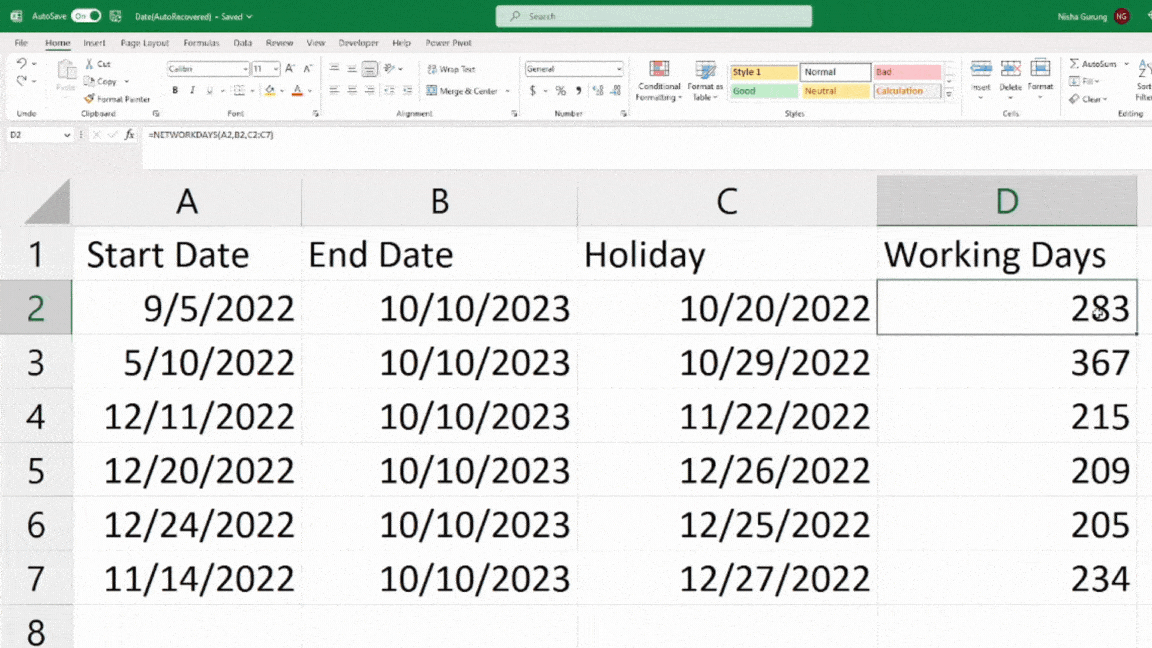
Alternatively, you can utilize another method to apply the Calculation Style:
- Expand the Cell Styles menu.
- Under the Data and Model category, right-click on Calculation > Apply.
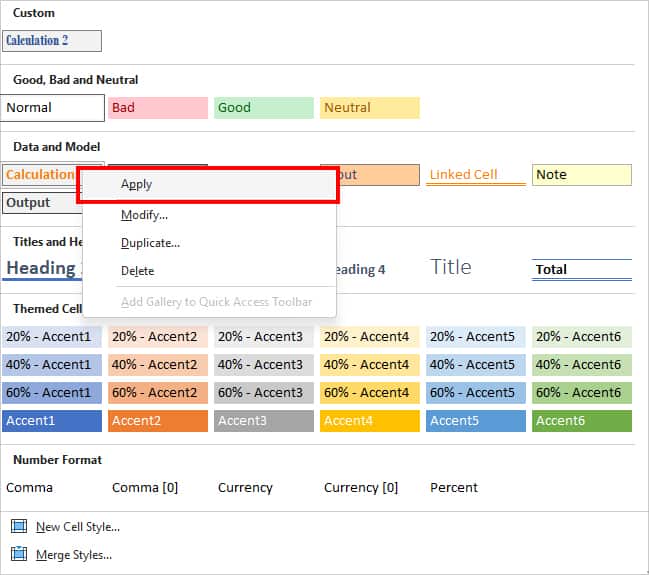
Step 2: Personalizing the Calculation Cell Style
While Excel offers a default Calculation Cell Style, you may want to customize it to match your preferences and suit your unique needs. Personalization adds a touch of professionalism to your spreadsheets and enhances their overall visual appeal.
Customizing with the Modify Menu
The Modify menu allows you to redefine the current Calculation cell style according to your desired format like below.

Here’s how you can tailor the Calculation Style to your liking:
- On the Home Tab, navigate to the Cell Styles menu.

- Right-click on the Calculation Style > Modify.

- The Styles dialogue box will appear. Click Format to access the Format Cells window.

- Within the Format Cells window, you have the freedom to adjust settings such as Number, Alignment, Font, Border, Fill, and Protection to create your desired format.
- Once you’ve made your modifications, click OK to apply them.

- In the Style Includes section, tick the options for the styles you want to include in the cell style. Keep in mind that your formatting changes will only apply when you check the appropriate boxes.
- Click OK to save your customized Calculation cell style.

The Power of Duplicating the Calculation Style
The Duplicate menu offers an excellent way to preserve the original Calculation cell style while creating a new customized version. This enables you to experiment and have multiple styles at your disposal.

To duplicate the Calculation Style:
- On your Home Tab, locate the More Icon within the Cell Style menu.
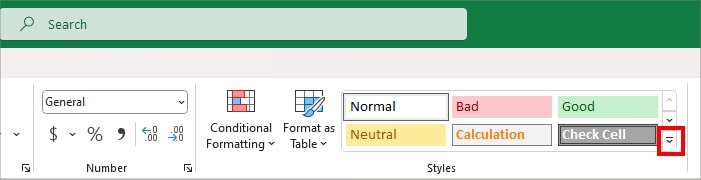
- Once you find Calculation, right-click on it and select Duplicate.
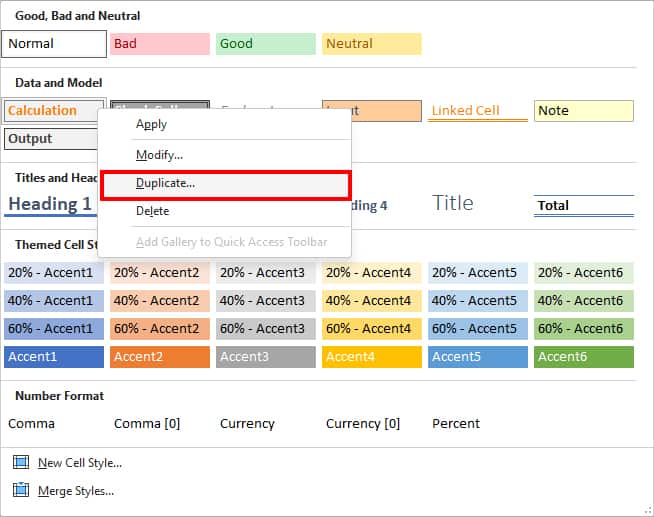
- In the Style name section, rename the cell style to reflect your customization.
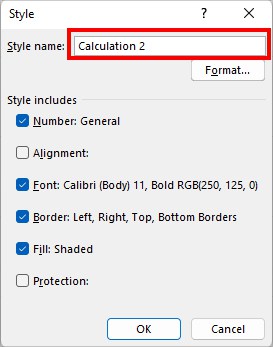
- Click on Format and explore all the Format Cells tabs to customize your own style, allowing for a distinct look.
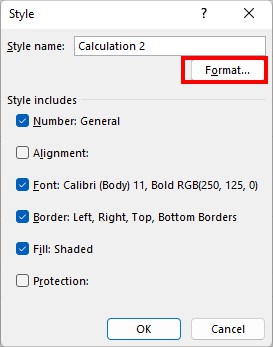
- After making your desired changes, click OK to confirm.
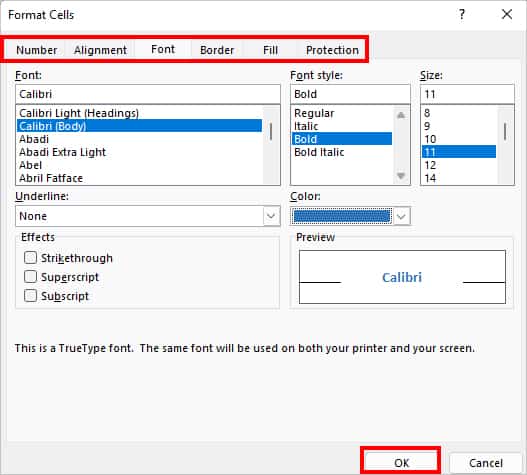
- In the Style Includes section, choose only the options you want to include in your new style.
- Click OK to save your duplicated Calculation cell style.
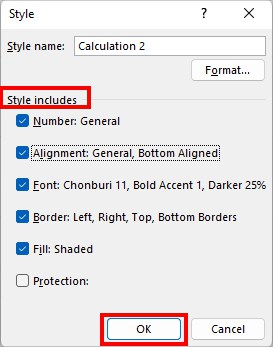
With your personalized Calculation Style ready, you can seamlessly apply it to your spreadsheets by selecting it from the Cell Styles menu.
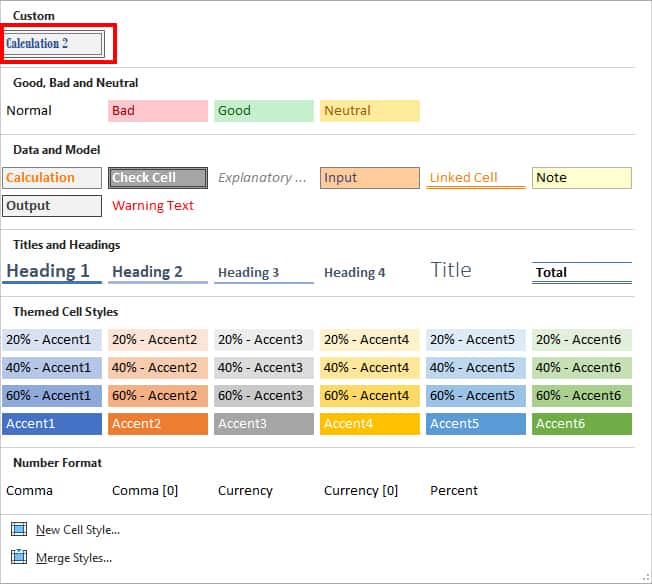
Step 3: Effortless Removal of the Calculation Style
As your data evolves, there might be instances when you no longer require the Calculation Style. Removing it is a straightforward process, though it may not be immediately apparent to all users. Follow these steps to remove the Calculation Style:
- Select the data to which the Calculation Style is applied.
- From the Home Tab, navigate to the Cell Styles.
- Under the Good, Bad, and Neutral categories, click on Normal.
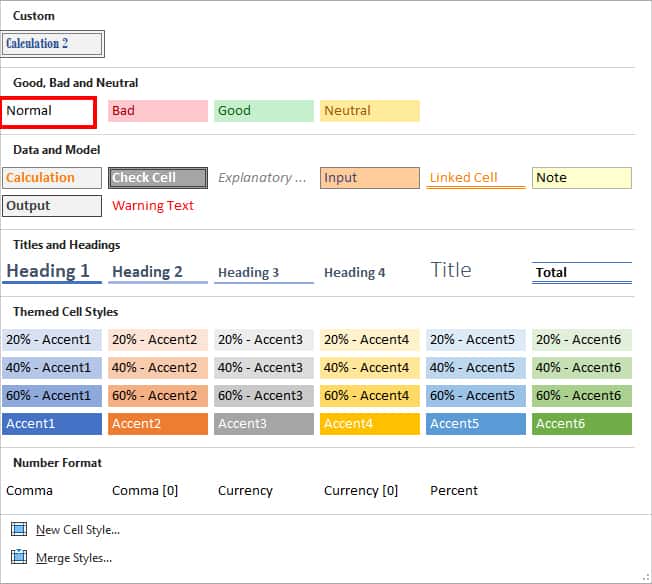
By following this simple process, you can effortlessly remove the Calculation Style from your data, leaving you with a clean and professional-looking spreadsheet.
Conclusion
Excel’s Calculation Style empowers you to enhance the visual impact of your numerical data effortlessly. Through this guide, you have learned how to apply, customize, duplicate, and remove the Calculation Style, all of which contribute to creating visually appealing and informative spreadsheets. As you unlock the potential of Excel’s Calculation Style, you elevate your spreadsheet game to new heights, presenting your data with clarity and style. Embrace this powerful tool, and let your data speak volumes!
