Whether you’re a seasoned spreadsheet aficionado or just dipping your toes into the world of data manipulation, understanding how to effectively anchor cells can be a game-changer for your Excel prowess.
As any Excel user knows, this powerful software isn’t just about numbers; it’s a dynamic tool that empowers individuals and businesses to organize, analyze, and present data in countless ways. Anchoring cells, a fundamental technique within Excel, allows you to lock specific cells or ranges in place, enabling you to build more complex formulas, create flexible templates, and maintain data integrity.
In this blog post, we’ll dive deep into the concept of cell anchoring, unraveling its nuances, and equipping you with the knowledge to harness this feature to its full potential. Whether you’re aiming to create sophisticated financial models, track project progress, or simply enhance your spreadsheet skills, mastering cell anchoring will undoubtedly elevate your Excel expertise to new heights.
Understanding Anchoring: A Closer Look
Anchoring, a fundamental concept in Microsoft Excel, involves establishing a fixed reference point that significantly influences your spreadsheet grid. Imagine it as strategically pinpointing a reference for a formula crafted to target specific cells within the intricate spreadsheet matrix.
Consider this scenario: you’ve meticulously designed a formula to harness data from precise cells. Yet, when replicating this formula across other cells, a challenge emerges. The original formula’s references, vital for its function, undergo unpredictable shifts, potentially disrupting your calculated harmony.
Enter anchoring – a robust solution that reinstates order. Anchoring allows you to lock these critical reference points, lending consistency to your formulas. This means that no matter where these formulas are replicated within your vast spreadsheet canvas, they steadfastly adhere to their initial design and purpose.
In essence, anchoring shields complex formulas from the unpredictability of replication, ensuring precise operation. By upholding reference integrity, anchoring prevents inadvertent errors, ultimately enhancing calculation reliability and accuracy.
Two Simple Steps to Anchor Cells
When it comes to anchoring cells, you only need to follow two straightforward steps. Let’s break them down:
Step 1: Setting Up Your Formula
- Create Your Formula: Let’s say you’re dealing with a dataset named “Inserting Formula.” You’ve got columns like “Branch Number” and “Quantity of Sales.” Imagine you want to find the “Total Price” in Column D, which comes from multiplying the “Quantity of Sales” with a fixed “Price Per Unit” value in cell G5.
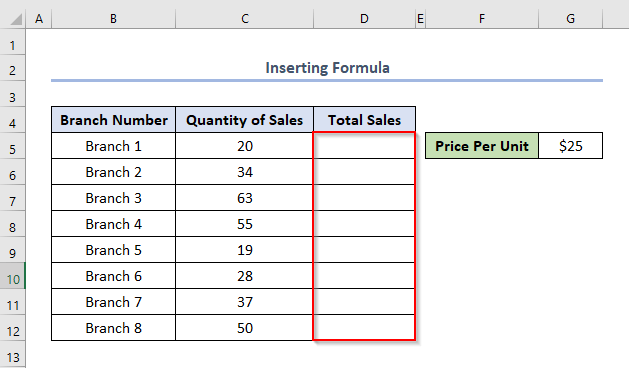
- Writing the Formula: To start, write your formula in cell D5 like this:
=C5*G5
In this formula, C5 stands for the “Quantity of Sales,” and G5 represents the “Price Per Unit.”
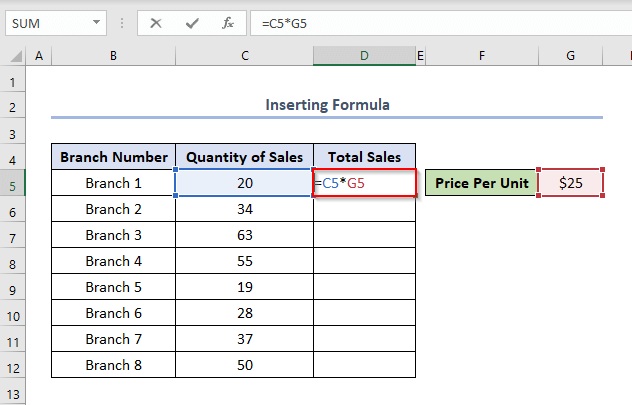
- Now press the ENTER key to generate the resulting value of $500.
- Next, employ the Fill Handle technique by dragging the cursor downward while holding the bottom-right corner of cell D5.

- Ultimately, it will become evident that all the resulting values are 0.

Step 2: Using Absolute Reference
- Understanding Absolute Reference: Absolute reference is like putting a lock on a cell. It tells Excel, “Hey, this cell is off-limits for changes.” In our case, we want to lock in the “Price Per Unit” cell, which is G5.
- Applying Absolute Reference: To use absolute reference, edit your formula like this:
=C5*$G$5

- The dollar signs before G and 5 make it an absolute reference.
- After hitting Enter, you’ll see the correct result in cell D5.
- Now, if you want this formula to work for other cells in Column D, just use the Fill Handle (that small box at the corner of the cell) to drag down.
- Your results will now be accurate

In Summation: The Power of Anchoring
Anchoring cells might seem like a technical maneuver, but it’s an indispensable technique that elevates your Excel proficiency. No more sweating over inconsistent results or struggling with complex calculations. With anchoring, you’re in control of your formulas, ensuring that they perform flawlessly in any context.
As you embark on your anchoring journey, remember that practice makes perfect. Play around with different formulas and datasets to truly grasp the essence of anchoring. If you ever find yourself puzzled or curious, don’t hesitate to drop a comment – we’re here to help. We’re your compass in the world of spreadsheets, offering a plethora of resources to enhance your Excel prowess. So go ahead, embrace anchoring, and watch your Excel skills reach new heights of efficiency and accuracy.
