Working with dates in Microsoft Excel can sometimes require advanced techniques to achieve specific results. If you need to add a certain number of weeks to a date in Excel, you’re in the right place.
In this comprehensive guide, we’ll explore two methods that will allow you to add weeks to date accurately and efficiently. Whether you’re a novice or an Excel expert, these techniques will empower you to tackle date manipulation tasks with confidence.
Method 1: Using the DATE Function
The DATE function is a versatile tool in Excel that allows us to work with dates in various ways. By combining the DATE function with other functions such as YEAR, MONTH, and DAY, we can easily add weeks to a given date.
Step-by-Step Instructions:
- Select the Target Cell: Start by choosing the cell where you want the resulting date to appear. Let’s assume we’re working with cell E5.
- Enter the Formula: In the selected cell (E5), enter the following formula:
=DATE(YEAR(C5), MONTH(C5), DAY(C5) + 7 * D5)
- In this formula, the YEAR, MONTH, and DAY functions extract the respective components from the original date in cell C5. The number of weeks (D5) is multiplied by 7 to convert weeks into days, which is then added to the day component.
- Press Enter: Once you’ve entered the formula, press Enter. The cell (E5) will display the new date obtained by adding the specified number of weeks to the original date.
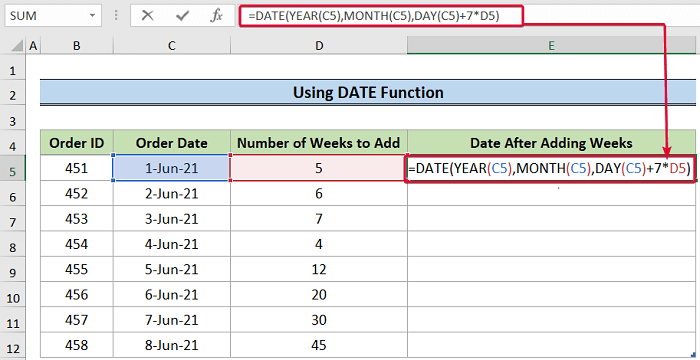
- Autofill the Cells: To apply the formula to a range of cells, drag the small square at the bottom right corner of the cell (E5) downward. This will autofill the formula for the remaining cells in the column.
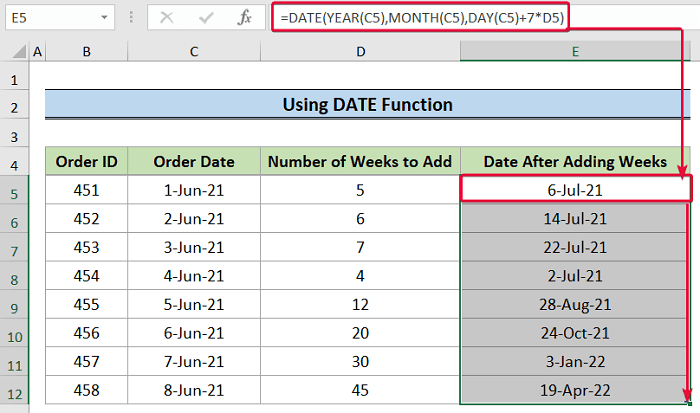
Formula Breakdown:
- DAY(C5) + 7 * D5: The DAY function extracts the day value from the date in cell C5, which could be 1. By adding the product of 7 and the number of weeks (D5) to this day value, we effectively add the desired number of days.
- YEAR(C5), MONTH(C5): The YEAR function retrieves the year from the date in cell C5 (e.g., 2021), and the MONTH function returns the month number (e.g., 6) from the same cell.
- DATE(YEAR(C5), MONTH(C5), DAY(C5) + 7 * D5): This final DATE function combines the extracted year, month, and calculated day value to produce the new date after adding weeks.
Method 2: Applying the SUM Function
The SUM function, commonly used for arithmetic operations, can also be employed to add weeks to a date in Excel.
Step-by-Step Instructions:
- Select the Target Cell: Choose the cell where you want the new date to appear. For the purposes of our demonstration, let’s work with cell E5.
- Enter the Formula: In the selected cell (E5), input the following formula:
=SUM(C5, 7 * D5)
This formula directly adds the original date in cell C5 to the calculated number of days obtained by multiplying the number of weeks (D5) by 7.
- Press Enter: Once you’ve entered the formula, press Enter. The resulting date will be displayed in cell E5, reflecting the addition of the specified weeks to the original date.

- Autofill the Cells: To quickly apply the formula to a range of cells, drag the small square at the bottom right corner of cell E5 downward. This will autofill the formula for the remaining cells in the column.

Tips and Best Practices:
- Data Validation: Before applying any formula, ensure that the data in your Excel sheet is accurate and properly formatted. Data validation will prevent errors and enhance the reliability of your results.
- Documentation: Keeping track of the formulas you use and the cells they are applied to can be incredibly helpful. Proper documentation will make it easier to troubleshoot and reproduce your results.
- Testing and Verification: Always verify your results by cross-referencing them with real-world scenarios. This practice will help you catch any anomalies and ensure the accuracy of your date calculations.
- Understanding Cell References: Excel uses relative references by default. Make sure you understand how cell references work when applying formulas across a range of cells.
Conclusion
Adding weeks to a date in Excel might seem complex, but with these methods and best practices in mind, you can confidently manipulate dates to suit your needs. As you become more familiar with these techniques, you’ll find that Excel’s capabilities extend far beyond simple data entry and calculations. Remember, practice makes perfect, so don’t hesitate to experiment and refine your skills as an Excel date manipulation expert.
