Excel’s prowess in transforming raw data into meaningful representations is undeniable, with graphs and charts being pivotal tools for this purpose. Within this toolkit lies an often-underestimated element – tick marks. These unassuming indicators play a vital role in enhancing the clarity of your Excel graphs.
By strategically placing them along axes, you can facilitate the understanding of data points and intervals with ease. In this guide, we will delve into the art of data visualization and unravel the functionalities of tick marks. Whether you’re a data enthusiast seeking to maximize Excel’s potential or an adept analyst looking to refine your visualization skills, this guide is your roadmap.
Join us as we navigate through the essentials of graph creation, tick mark customization, and effective data presentation. By the end of this journey, you’ll have the knowledge you need to elevate your Excel graphs, making them more informative and visually appealing through the strategic use of tick marks.
Understanding Tick Marks in Excel
Tick marks, also known as checkmarks or ticks, are small symbols that represent a completed task, a selected option, or any form of confirmation. In Excel, these symbols are often used to indicate the completion of items on a checklist, marking important points on a graph, or denoting specific data points within a dataset.
By incorporating tick marks into your Excel documents, you can effectively highlight and emphasize key information, making it easier for both you and your audience to interpret and analyze the data.
Adding Tick Marks In Excel Using Keyboard Shortcuts
Let’s start with a straightforward method: employing keyboard shortcuts. Imagine you have a list of daily tasks, each with its status (completed or pending). Here’s a step-by-step breakdown of how to insert tick marks using keyboard shortcuts:
Step 1: Select the Cell
Begin by clicking on the cell where you intend to insert the tick mark. For instance, we have clicked C5 from our sample data set below.
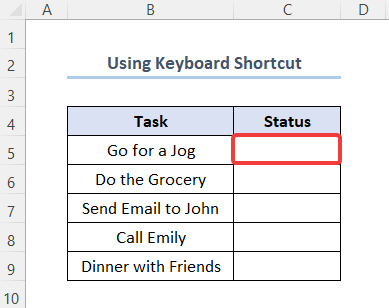
Step 2: Change the Font
Now, venture to the font settings. Switch the font of the selected cell to “Wingdings 2.”
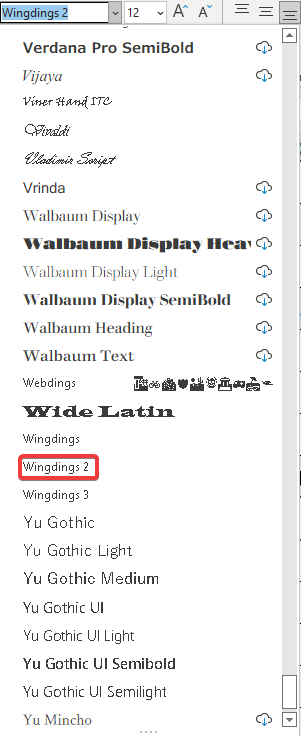
This particular font boasts an array of symbols, including the coveted tick mark.
Step 3: Utilize Keyboard Magic
Time to let those keyboard shortcuts work their magic:
- To place a tick mark, tap SHIFT + P, and then press ENTER.
- Likewise, for a cross mark, use the combination SHIFT + O.

With these intuitive shortcuts, you’re equipped to swiftly embellish your cells with tick and cross marks.
Exploring Alternative Fonts for Tick Marks
While “Wingdings 2” is your go-to font, remember that there’s a world of typography out there. Alternate fonts can also deliver the goods:
Wingdings Font: This font isn’t limited to tick marks; it offers checkboxes, cross marks, and more. The process remains analogous to what we’ve explored. With a simple font change, a plethora of symbols opens up for your experimentation.

Webdings Font: Another contender in the font arena, “Webdings,” also presents the opportunity to insert tick marks and cross marks.

Elevating Data Visualization with Tick Marks
Beyond the cells, tick marks can also lend their potency to enhancing data visualization in charts and graphs. Here’s how you can make the most of tick marks in this context:
- Begin by crafting your chart using the relevant data.
- Right-click on the axis where you intend to incorporate tick marks.
- Opt for “Format Axis.”
- In the ensuing Axis Options panel, locate and explore the “Tick Marks” section.
- Choose the positioning of the tick marks, such as “Cross” or “Inside.”
- Customize the tick mark values to harmonize with your data’s narrative.
- Adjust the length, style, and labeling of the tick marks to align with your aesthetic preferences.
- Seal the deal by applying your chosen settings, and watch your chart come alive with the addition of tick marks.
Concluding Thoughts
In this comprehensive guide, we’ve embarked on a journey through diverse avenues of incorporating tick marks into your Excel spreadsheets. From harnessing keyboard shortcuts to experimenting with alternative fonts and enhancing data visualization, tick marks wield the potential to elevate your data communication. The next time you’re maneuvering through Excel’s vast landscape, remember the impact of these unassuming symbols in conveying your message with precision.
