Are you looking to add quotes around text in Excel? Adding quotes can be useful when working with certain types of data or when you want to display text in a specific format. Excel is a powerful tool that allows users to perform various data manipulation tasks.
Adding quotes around text can be beneficial in many scenarios, such as when you want to treat text as a single unit or when you need to create a specific output format for your data. Understanding how to add quotes in Excel is a valuable skill that can enhance your productivity and improve the presentation of your data.
In this article, we will explore different methods for adding quotes around text in Excel and provide you with step-by-step instructions. Whether you are a beginner or an experienced Excel user, this guide will help you understand how to add inverted commas in Excel.
Understanding Quotes in Excel
Before we delve into the methods of adding quotes in Excel, it’s essential to understand the two types of quotes commonly used: single quotes and double quotes.
Single Quotes
Single quotes (”) are used to denote text literals in Excel. When you enclose text within single quotes, Excel treats it as a text value rather than a formula or number. Single quotes are handy when you want to preserve leading zeros in numbers or display numbers as text.
Double Quotes
Double quotes (“”) are primarily used to define text within formulas or when you want to include quotation marks within a text string. By placing text within double quotes, Excel recognizes it as a literal value.
Adding Quotes in Excel
Now that we understand the different types of quotes, let’s explore two methods for adding quotes around text in Excel.
Adding Quotes Using Formulas
One way to add quotes in Excel is by using formulas. The CONCATENATE function or the ampersand (&) operator can be used to concatenate quotes with text. Here’s an example formula:
=CONCATENATE(“”””, A1, “”””)
In this formula, we are using three double quotes to add quotes around the value in cell A1. You can modify the cell reference or directly enter the desired text in the formula. That’s how to add quotes in Excel using formulas.
Adding Quotes Using Format Cells
Another method to add quotes in Excel is by using the Format Cells option. Here’s how you can do it:
- Select the cell or range of cells where you want to add quotes.
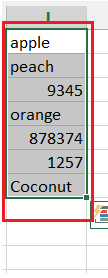
- Right-click and choose “Format Cells” from the context menu.
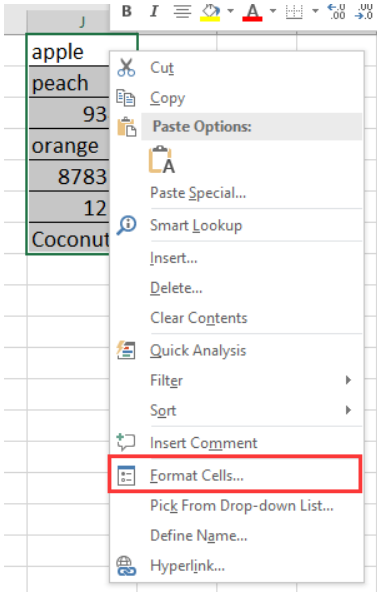
- In the Format Cells dialog box, go to the “Number” tab.
- Select the “Custom” category.
- In the “Type” field, enter the following format: “””@””,”

- Click “OK” to apply the format.

By following these steps, Excel will add quotes around the text in the selected cells.
Removing Quotes in Excel
If you have already added quotes around text in Excel and need to remove them, you can use either formulas or the Find and Replace feature. Let’s explore both methods.
Removing Quotes Using Formulas
To remove quotes using formulas, you can use the SUBSTITUTE function. Here’s an example formula:
=SUBSTITUTE(A1, “”””, “”)
In this formula, we are using the SUBSTITUTE function to replace the double quotes with an empty string. Modify the cell reference or directly enter the desired text in the formula.
Removing Quotes Using Find and Replace
The Find and Replace feature in Excel can also help you remove quotes efficiently. Follow these steps:
- Select the range of cells where you want to remove quotes.
- Press Ctrl + H to open the Find and Replace dialog box.
- In the “Find what” field, enter a double quote (“) character.
- Leave the “Replace with” field empty.
- Click “Replace All” to remove the quotes from the selected cells.
Common Issues and Troubleshooting
While adding or removing quotes in Excel, you may encounter some common issues. One common problem is mistyping the formula or format syntax, which can result in unexpected errors. Ensure that you follow the correct syntax and check for any typographical errors.
Tips and Tricks
Here are a few tips and tricks to enhance your experience when adding quotes in Excel:
- If you frequently add quotes, consider creating a custom Excel function or macro to automate the process.
- Use relative or absolute cell references in your formulas, depending on your requirements.
- Experiment with different formats to achieve the desired appearance of your quoted text. To insert quotation marks in Excel, multiple formats are helpful to present your data.
Bottom Line
Adding quotes around text in Excel can be easily accomplished using formulas or the Format Cells option. Understanding the different types of quotes and their usage is crucial for effectively manipulating and presenting data. By following the methods outlined in this article, you can add quotation marks in Excel or remove quotes in Excel based on your specific needs.

