Adding the number sequence 1, 2, 3 in an Excel spreadsheet is a common task for creating numbered lists, serializing inventory, assigning IDs, and other numbering needs.
In this post, you’ll learn simple methods to add the numbers 1, 2, 3 in Excel using basic built-in features. Whether you need to fill a column or row with a quick numeric sequence, these tips will help you insert numbers from 1 to 3 quickly.
Use the Fill Handle to Add Numbers 1, 2, 3 in a Column
The fastest way to add the numbers 1, 2, 3 in Excel is by using the Fill Handle:
- Enter 1 in one cell and 2 in the cell below. This sets up the pattern for Excel to recognize.
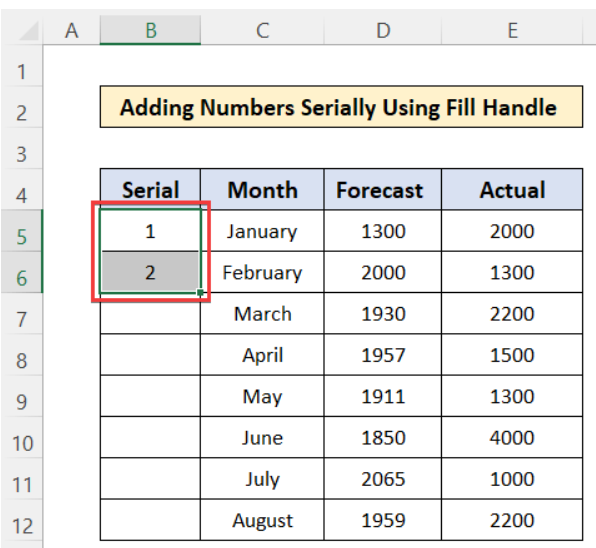
- Click and drag the Fill Handle (the small box in the bottom right corner) down the column.
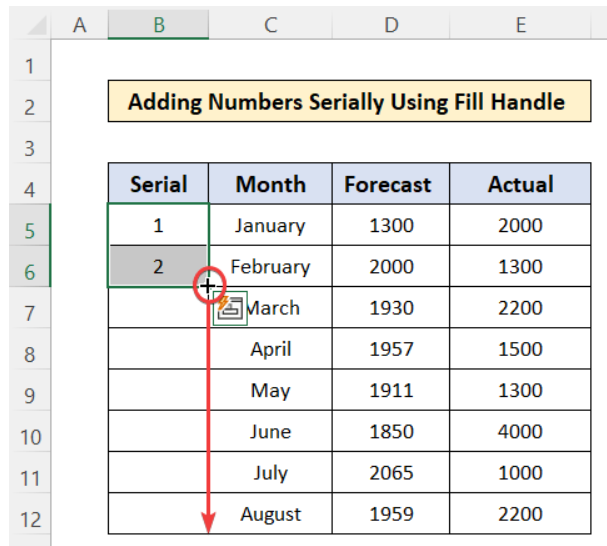
- Excel will automatically fill the cells with the numbers 1, 2, 3.
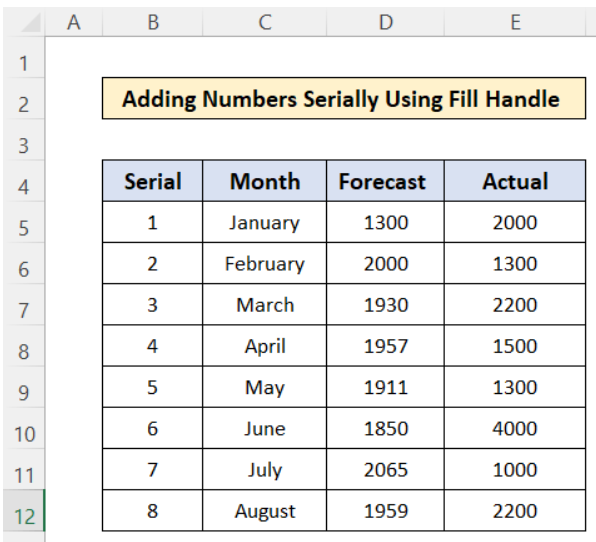
- Alternatively, double-click the Fill Handle to quickly copy 1, 2, 3 down to the end of the column in one click.
The Fill Handle copies the values in the first two cells down the column. This is the simplest way to add the sequence 1, 2, 3.
Use the Fill Series Command
Another method is using the Fill Series command:
- Enter 1 in a cell.
- Select the cell and go to Home > Editing > Fill > Series.

- In the Series dialog, select Columns.
- Set the Step Value to 1.
- Set the Stop Value to 3.
- Click OK.

This will fill the adjacent cells with 1, 2, 3. The Fill Series approach gives you more control over the sequence than the Fill Handle.

Use the ROW Function to Number 1, 2, 3
You can also add 1, 2, or 3 using Excel’s ROW function:
-
In the first cell, enter the formula
=ROW()-4

-
Copy or drag the formula down the column.

Since ROW() returns the current row number, subtracting 4 gives us 1 as the starting number. As we copy the formula down, the row number increases, resulting in 2, then 3.
This ROW technique is useful because it automatically adjusts the numbers based on which row it’s placed in.
Add 1, 2, 3 Across a Row
The above methods insert the sequence down a column, but you can also fill 1, 2, 3 across a row:
- Drag the Fill Handle to the right instead of down.
- Use Ctrl+R to fill to the right with the shortcut.
- Adjust the ROW() formula to COLUMNS()-x instead.
Filling horizontally allows numbering across instead of down.
Format Numbers in Sequence
Once you’ve added 1, 2, and 3, you can apply formatting:
- Add commas in numbers over 1,000.
- Show leading zeros, like 01, 02.
- Apply custom number formats to align ID numbers.
- Add numbering styles for outlines, lists, etc.
Excel’s formatting gives full control over the appearance of the sequence.
Add Complex Number Sequences
While this post focused on 1, 2, 3, you can follow the same steps to add:
- Count by 5s – 5, 10, 15, 20, etc.
- Reverse sequence from 10 to 1.
- Custom start and end points, like 5 to 14.
- Non-consecutive numbering like skipping weekends or holidays.
The techniques work for all types of numbering schemes beyond just 1, 2, 3.
Use Tables for Expandable Numbering
To create numbering that expands as you add rows, use an Excel Table:
- Make a table with columns Number and Item.
- Enter 1 in the Number column.
- Convert the table to AutoFill form (under the Design tab).
- Drag the Number column’s Fill Handle down to add additional rows numbered 1, 2, 3 sequentially.
Tables intelligently auto-fill new rows added.
Troubleshoot Errors When Adding 1, 2, 3
When inserting a sequence, double-check for these potential errors:
- Numbers are skipped or duplicates appear. Carefully examine results.
- The ROW formula shifts if copied across multiple columns. Adjust references.
- The sequence is disrupted halfway down. Refill column starting from error.
Taking a moment to validate the numbers can prevent future headaches!
Conclusion
Whether you need to number rows for inventory, generate IDs, or create lists, adding the sequence 1, 2, 3 in Excel is simple. Using the Fill Handle, Fill Series, or ROW function, you can quickly insert numbers from 1 to 3 in just a few clicks.
These methods also work for more complex numerical sequences beyond just counting up by 1. With some formatting tweaks and error checking, you’ll be numbering like a pro in no time!
