Excel is one of the most widely used spreadsheet programs in the world, offering users a powerful and convenient way to organize, calculate, and analyze data.
Whether you’re tracking finances for your business or organizing household expenses, knowing how to use Excel’s many features can help you get more done in less time.
One of the most important skills to master is adding multiple cells at once. With just a few simple steps, you can quickly and easily perform this essential task.
So if you’re looking to improve your Excel skills and maximize your productivity, take a few minutes to learn how to add multiple cells in Excel today!
Importance of “Adding” in Excel
Before we get into the specifics of how to add multiple cells in Excel, it’s important to understand why this skill is so important.
There are many reasons why adding multiple cells in Excel is useful, just for instance:
- It can save you time: Adding multiple cells is often faster than adding them one at a time, especially if you’re working with large data sets.
- It can help you improve accuracy and consistency: By adding multiple cells at once, you can be sure that your data is accurate and consistent with itself.
- It can help you unlock new features and functions: Excel is constantly evolving and adding new features, and by learning how to add multiple cells, you can be sure that you’re taking full advantage of everything the program has to offer.
Different Ways for Adding Multiple Cells in Excel
There are many different ways to add multiple cells in Excel, each with its own advantages and unique set of steps. Some of the most common methods include:
Using the SUM Function
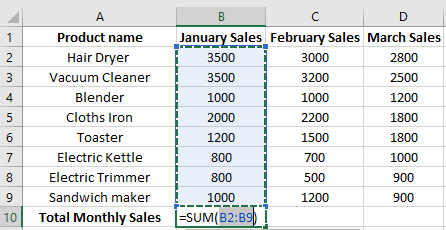
This is probably the most straightforward method for adding multiple cells, and it’s especially useful if you’re working with a large data set.
To use the SUM function, simply select the cells you want to add and then type “=SUM(C1:C5)” in the cell where you’d like to see the total. Of course, you’ll need to adjust the range (C1:C5) to match the cells you’re actually adding.
Creating a Formula
Another popular method for adding multiple cells is to create a formula. To do this, simply type =A1+B1 into an empty cell, then hit enter.
This will add the contents of cells A1 and B1 together. You can continue adding more cells to the formula by typing “+C1”, “+D1”, etc. Just make sure to put a plus sign between each cell you’re adding.
Selecting Multiple Cells at Once

If you’re working with a large data set, selecting multiple cells at once can be a quick and easy way to add them all together. Simply click and drag your mouse over the cells you want to add, then release them when you’re done. The sum of all these cells will appear in the status bar.
Using the AUTOSUM Feature

If you’re using an older version of Excel, the autosum feature can be a convenient way to add multiple cells without having to create a formula or use the SUM function.
To use AUTOSUM, simply select the cells you want to add, then click on the “AUTOSUM” button on your toolbar. Your total will appear in the cell immediately below your selected cells.
Apart from these, there are many other methods for adding multiple cells in Excel including various keyboard and mouse shortcuts and deciding which one is right for you will depend on your individual needs and preferences.
Ultimately, the best way to become proficient at adding multiple cells is to simply practice and experiment with different techniques. Whether you’re just getting started with Excel or are a seasoned pro, taking the time to hone your skills can help you get more done in less time.
Bottom Line
Well, there you have it! Adding multiple cells in Excel is easy peasy. Just follow the steps outlined above and you’ll be a pro in no time.
And, as always, if you have any questions or need some help, don’t hesitate to reach out to our friendly customer support team. They’re always happy to help!
