Presenting data clearly is a crucial skill for anyone working with spreadsheets. However, large numbers with multiple zeros can easily become an indecipherable jumble without proper formatting. Inserting commas to separate thousands, millions, and billions can vastly improve the readability of spreadsheet data.
This article will explore the fundamentals of adding commas in Excel, from basic insertion between cells to more advanced techniques for formatting dynamic lists. Readers will learn best practices for comma usage to enhance visual appeal and prevent errors during data interpretation.
Whether you’re an Excel novice looking to level up your skills or an advanced user seeking new formatting tricks, this guide will teach you how to adeptly employ commas to transform any dataset into an easily digestible presentation.
Understanding the Basics
Why Commas Matter
Commas play a pivotal role in making large numbers more readable and less daunting. For instance, compare 1000000 to 1,000,000. The latter is not only easier on the eyes but also facilitates quicker comprehension, which is crucial when dealing with extensive datasets.
When to Use Commas
In Excel, commas are primarily used to separate thousands, millions, billions, and so forth. This aids in maintaining clarity and preventing errors during data interpretation. Imagine deciphering a colossal financial report without the aid of commas – it’s a task best left to the experts.
Adding Commas in Excel
Adding a Single Comma in Excel
Starting with the basics, you can make your Excel tasks smoother by simply adding a single comma between cell values. Follow this formula:
=B3&”,”&C3
Here, two cells merge seamlessly, creating a clear visual break with a comma. The ampersand operator (“&”) helps unite the cells and the comma.
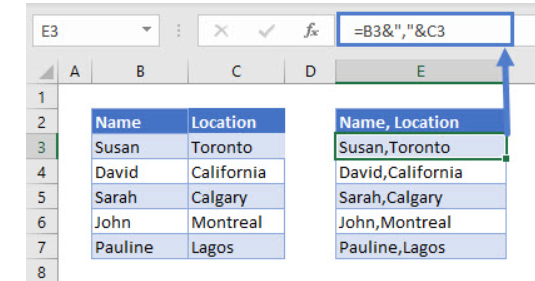
Tip: When putting text, like a comma, into Excel formulas, use quotations.
Adding Commas to a List
You can also step up your spreadsheet game by adding commas to lists effortlessly. Excel 2019 and newer versions introduce the TEXTJOIN Function for this:
=TEXTJOIN(“,”,TRUE,B3:B6)
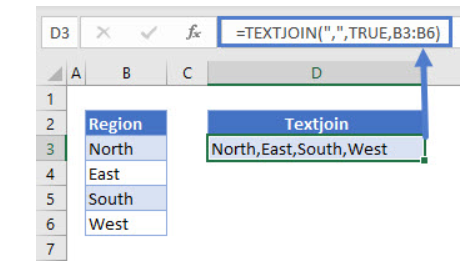
TEXTJOIN combines cells with a chosen delimiter – in our case, a comma. In this example, set the comma as the delimiter, choose to ignore blank cells (“TRUE”), and pick the range to merge (“B3:B6”).
Replacing Spaces with Commas
In Excel’s flexible environment, you can easily replace spaces with commas using the SUBSTITUTE Function:
=SUBSTITUTE(B3,” “, ” ,”)

Take control of your data presentation by swapping spaces with commas. Also, replace other characters like the dash (“-“) with commas:
=SUBSTITUTE(B3,”-“,”,”)

Creating Running Lists with Commas
Boost your Excel skills by creating dynamic running lists with commas. Use this formula:
=C3&”,”&B4

This formula builds a running list for each row. The ampersand operator seamlessly connects the cell above with the one to the left, forming a continuous and visually pleasing list.
Master these Excel techniques to enhance your spreadsheet skills. From adding single commas to crafting running lists, these tips will elevate your Excel game and make your data visually appealing and easily understandable.
Advanced Tips for Working with Cpmmas in Excel
Dealing with Decimal Places
When working with decimals, it’s essential to strike a balance between precision and readability. Excel allows users to control decimal places while retaining the benefits of comma-separated formatting. Utilize the ‘Increase’ and ‘Decrease Decimal’ buttons to tailor your numerical display to perfection.
Conditional Formatting for Impact
To elevate your data presentation, consider incorporating conditional formatting. This advanced technique allows you to highlight specific data points based on predetermined criteria. By combining conditional formatting with comma-separated values, you create a visually striking spreadsheet that instantly captures attention.
Pitfalls to Avoid
Misuse of Commas
While commas enhance data readability, their misuse can lead to confusion. It’s crucial to adhere to standard conventions, using commas exclusively for separating thousands and not employing them in other contexts.
Inconsistent Formatting
Maintaining consistency across your spreadsheet is paramount. Inconsistencies in comma placement or formatting styles can compromise the overall professionalism of your document. Regularly review and standardize your formatting to ensure a polished presentation.
Conclusion
Whether you’re crunching numbers for financial reports, scientific analyses, or inventory management, employing commas judiciously enhances both the visual appeal and interpretability of your data.
Remember, the devil is in the details, and in the world of data presentation, precision matters. By following the techniques outlined in this guide, you not only elevate your spreadsheet game but also position yourself as a data virtuoso.
