As Excel is widely used for data analysis and presentation, it’s essential to know how to format your cells effectively to convey information clearly. Sometimes, a single cell may contain a large amount of text, making it challenging to maintain readability.
That’s where the carriage return comes in handy, allowing you to break lines within a cell and create a more structured and organized layout. In this blog post, we will explore various methods and techniques that will empower you to add a carriage return in Excel effortlessly.
Whether you’re a beginner or an experienced Excel user, the knowledge gained from this guide will undoubtedly enhance your spreadsheet skills and help you present your data with professionalism and precision. So, let’s dive in and discover the secrets to improving your Excel cell formatting!
Understanding Carriage Returns in Excel
Before diving into the methods, let’s understand how Excel handles returns. When working with Excel, you may encounter situations where you want to display multiple lines of text within a single cell.
A carriage return, also known as a line break or simply as Return, helps you achieve this by separating the text into different lines within the same cell. By default, pressing the Enter key within a cell in Excel moves the cursor to the next cell, rather than creating a line break. However, there are several ways to introduce a carriage return.
Using Alt + Enter for a Carriage Return
One of the simplest methods to add a return in an Excel cell is by using the keyboard shortcut Alt + Enter.
To do this, select the cell where you want the line break and position your cursor before the text where you want to add the line break.
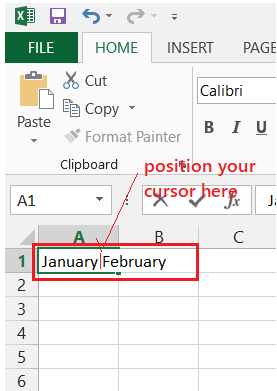
Now press Alt + Enter, and Excel will insert a carriage return, moving the text to a new line within the same cell.
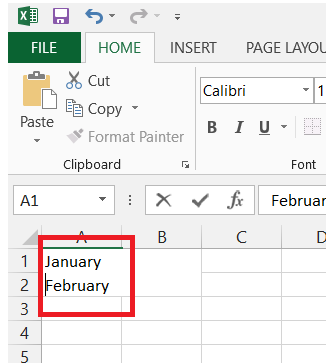
Adding a Carriage Return with the CHAR Function
Another way to insert a return in an Excel cell is by using the CHAR function. The CHAR function allows you to enter specific characters based on their ASCII values. The ASCII value for a carriage return is 10.
To apply this method, use the following formula: =A2&CHAR(10)&B2&CHAR(10)&C2

This formula combines the contents of cell A2, a carriage return using the CHAR function, and the contents of cell B2 as well as C2, resulting in a line break between the three values within the same cell.
Once this is done, just go to the home tab and Wrap text to obtain the below results

Wrapping Text to Achieve a Carriage Return Effect
Excel provides a feature called “Wrap Text” that allows you to display text within a cell on multiple lines. To enable this feature, select the cell or range of cells, right-click, choose “Format Cells,” navigate to the “Alignment” tab, and check the “Wrap Text” option.
This will automatically adjust the cell’s height to accommodate multiple lines of text, effectively creating a carriage return effect.
Tips and Tricks for Effective Carriage Return Usage
To make the most out of carriage returns in Excel, consider the following tips and tricks:
- Use conditional formatting to highlight cells with returns.
- Adjust row height manually to ensure all text is visible.
- Remember that different methods may have limitations based on your version of Excel or the file format you are using.
- Test your formatted cells in different environments to ensure compatibility.
Conclusion
In conclusion, mastering the art of adding a return in an Excel cell can greatly enhance your data organization and presentation capabilities. By utilizing the various methods discussed in this blog post, such as using the ALT+Enter shortcut, the CHAR(10) function, or the Wrap Text feature, you can effectively break lines within a single cell to accommodate large amounts of text or create structured, easy-to-read layouts.
Whether you’re creating reports and charts, or simply managing data, knowing how to add a carriage return in Excel will undoubtedly elevate your spreadsheet skills and help you convey information with clarity and precision. So go ahead, explore these techniques, and unlock the full potential of Excel’s formatting options to streamline your workflow and impress your colleagues or clients with visually appealing and well-organized data presentations.

